- ご利用のOS毎の対応方法
①Androidの場合
- 歩数が正しく計測されない場合、下記の(1)~(8)をお試しいただくと、解消する場合があります(解消をお約束するものではありません)。
- お使いの端末やOSのバージョンによって設定方法等が異なる可能性があります。また、「ファミリーネットワークサービス」アプリを最新版に更新してください。
(1)連携設定の確認
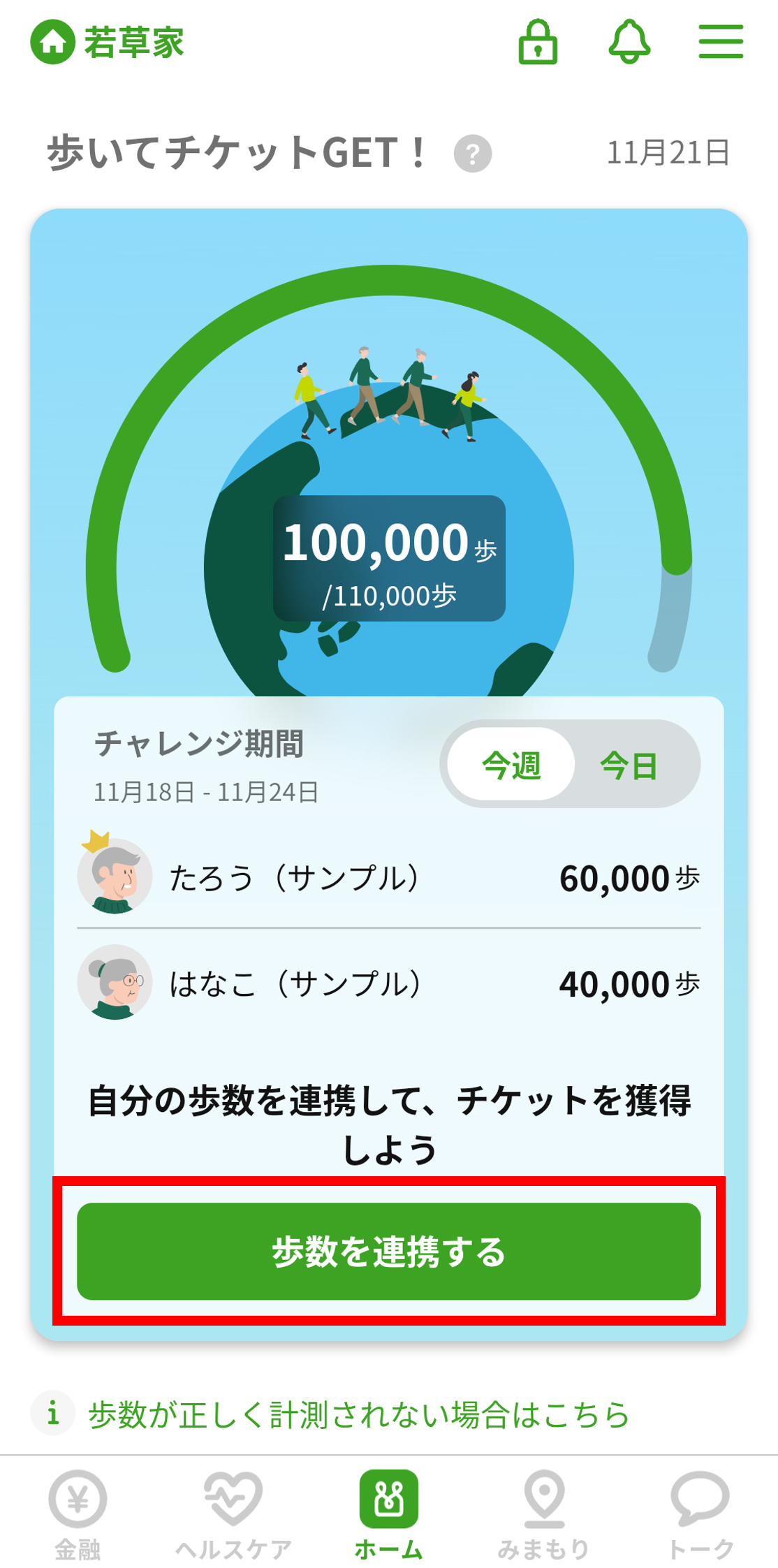
[手順1]ホーム画面
「歩数を連携する」をタップ
「みんなでチケットGET!」欄に「歩数を連携する」が表示されている場合は、歩数の自動計測機能が未連携の状態です。
歩数の自動計測を行うには「歩数を連携する」をタップします。
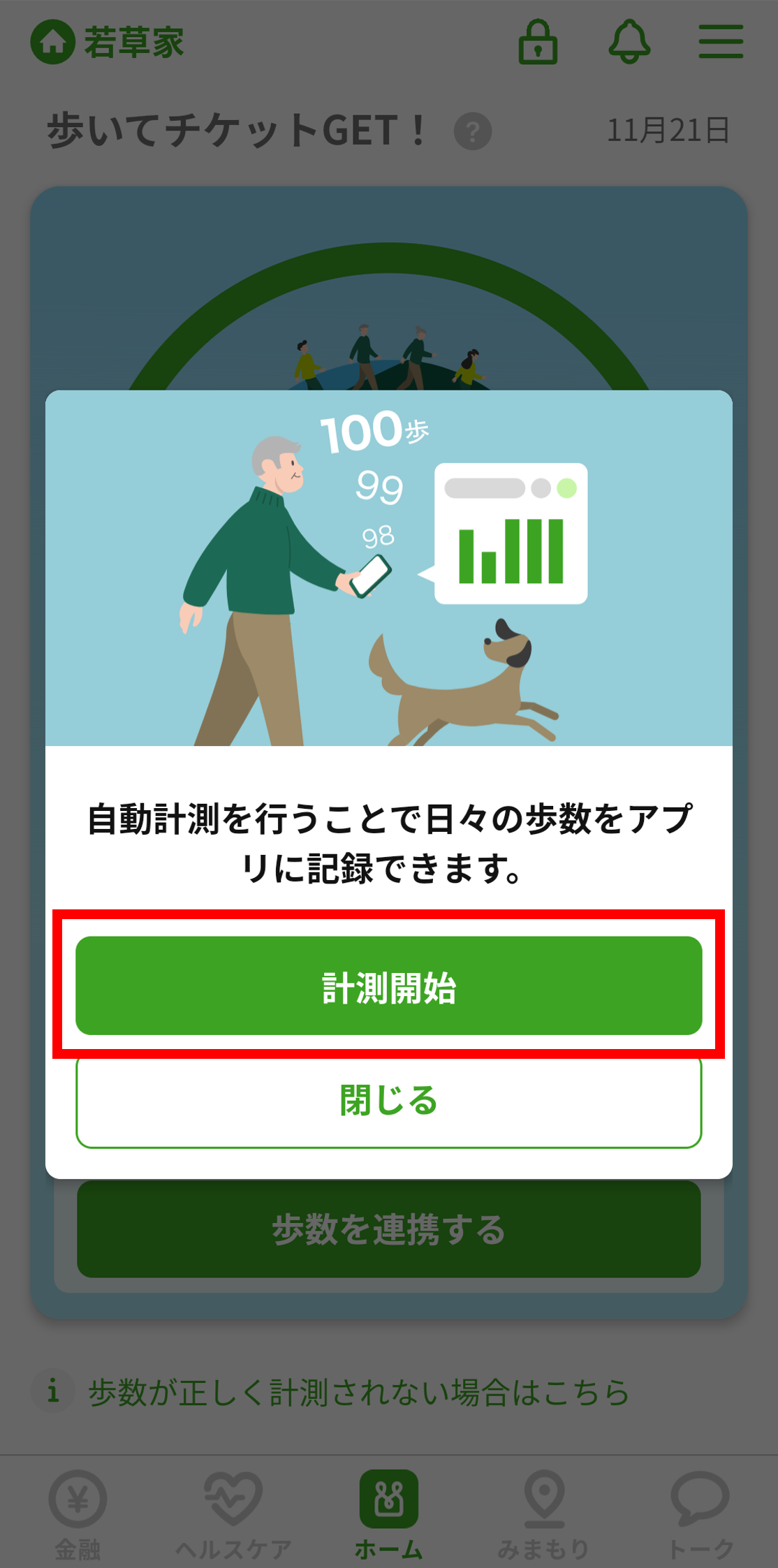
[手順2]ホーム画面
「計測開始」をタップ
「計測開始」をタップします。
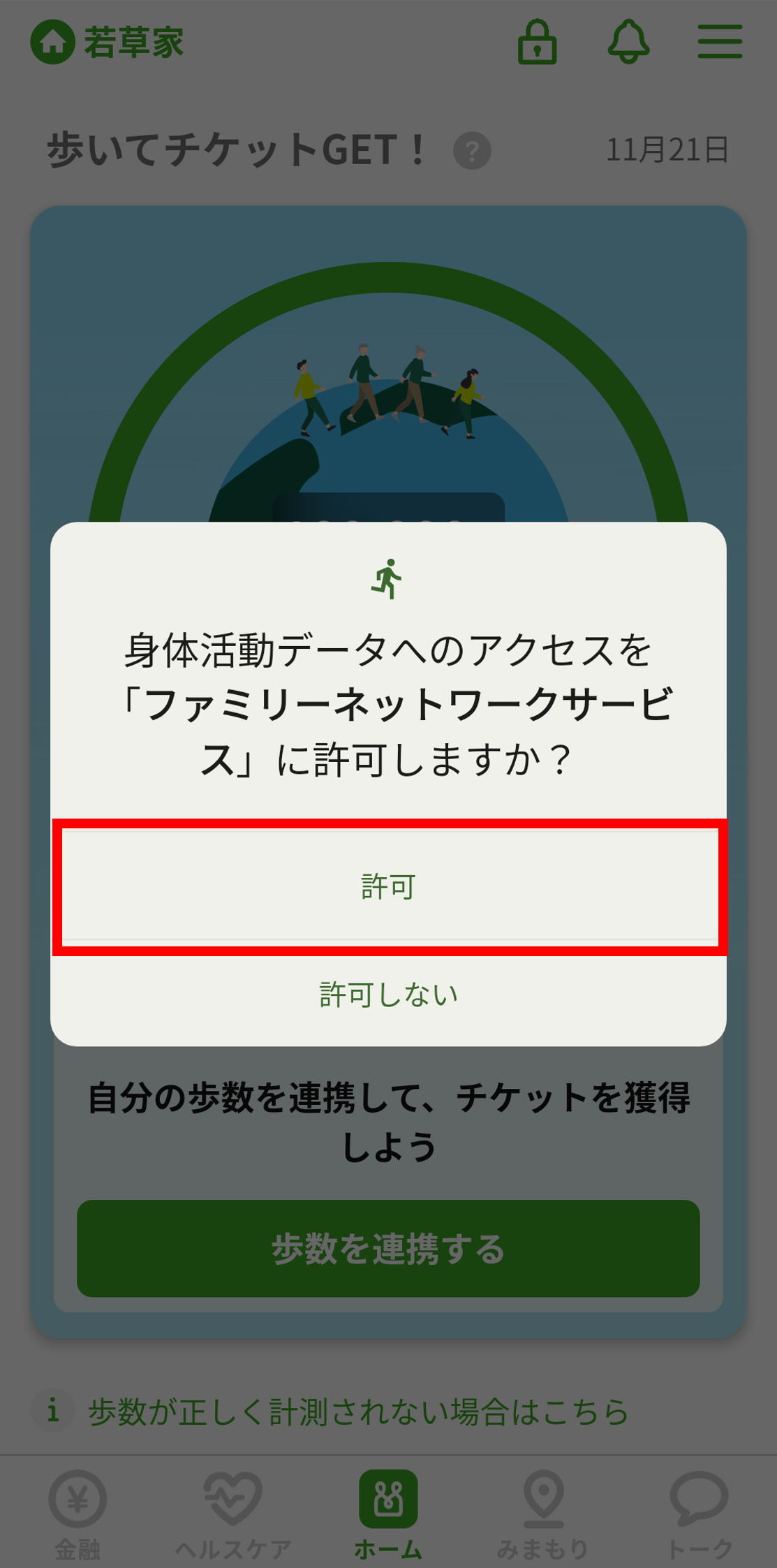
[手順3]ホーム画面
「許可」をタップ
アプリの権限(身体活動データへのアクセス)を許可します。
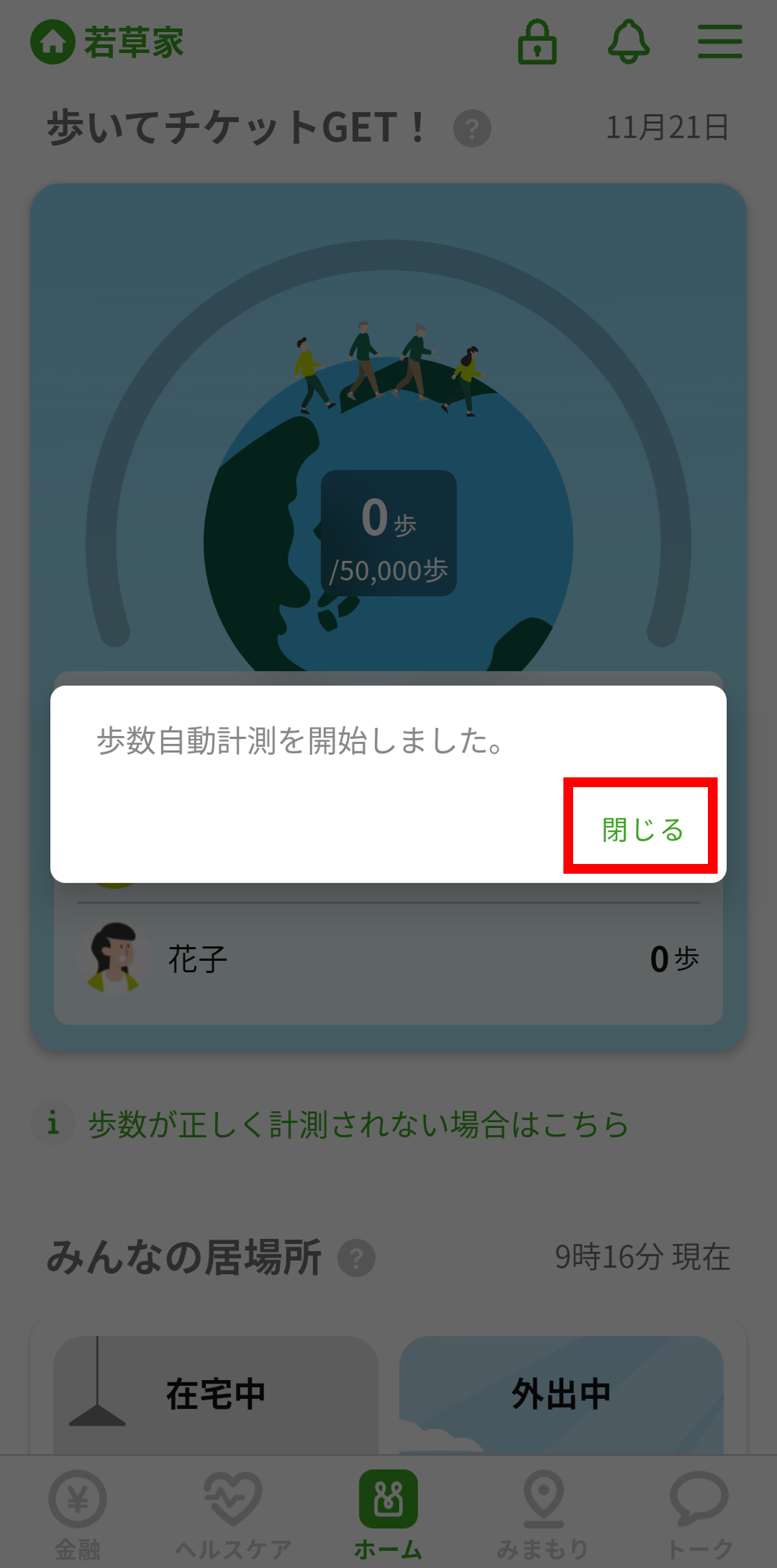
[手順4]ホーム画面
「閉じる」をタップ
歩数自動計測が開始されます。「閉じる」をタップし、ホーム画面へ戻ります。
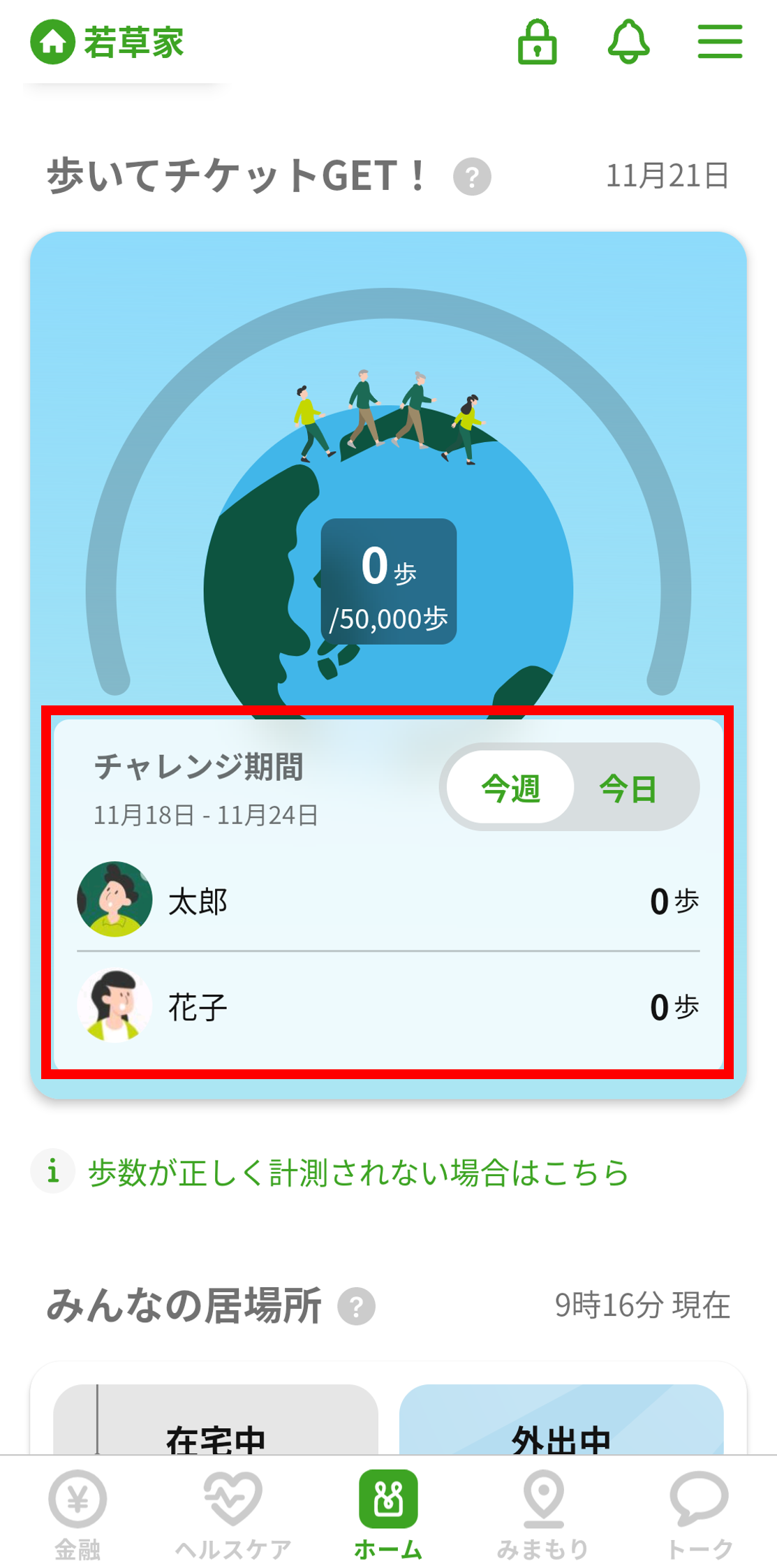
[手順5]ホーム画面
ホーム画面を確認
ホーム画面に「歩数を連携する」が表示されていないことを確認します。
※自動計測の開始後からあなたの歩数が計測されはじめます。
(2)ホーム画面の更新
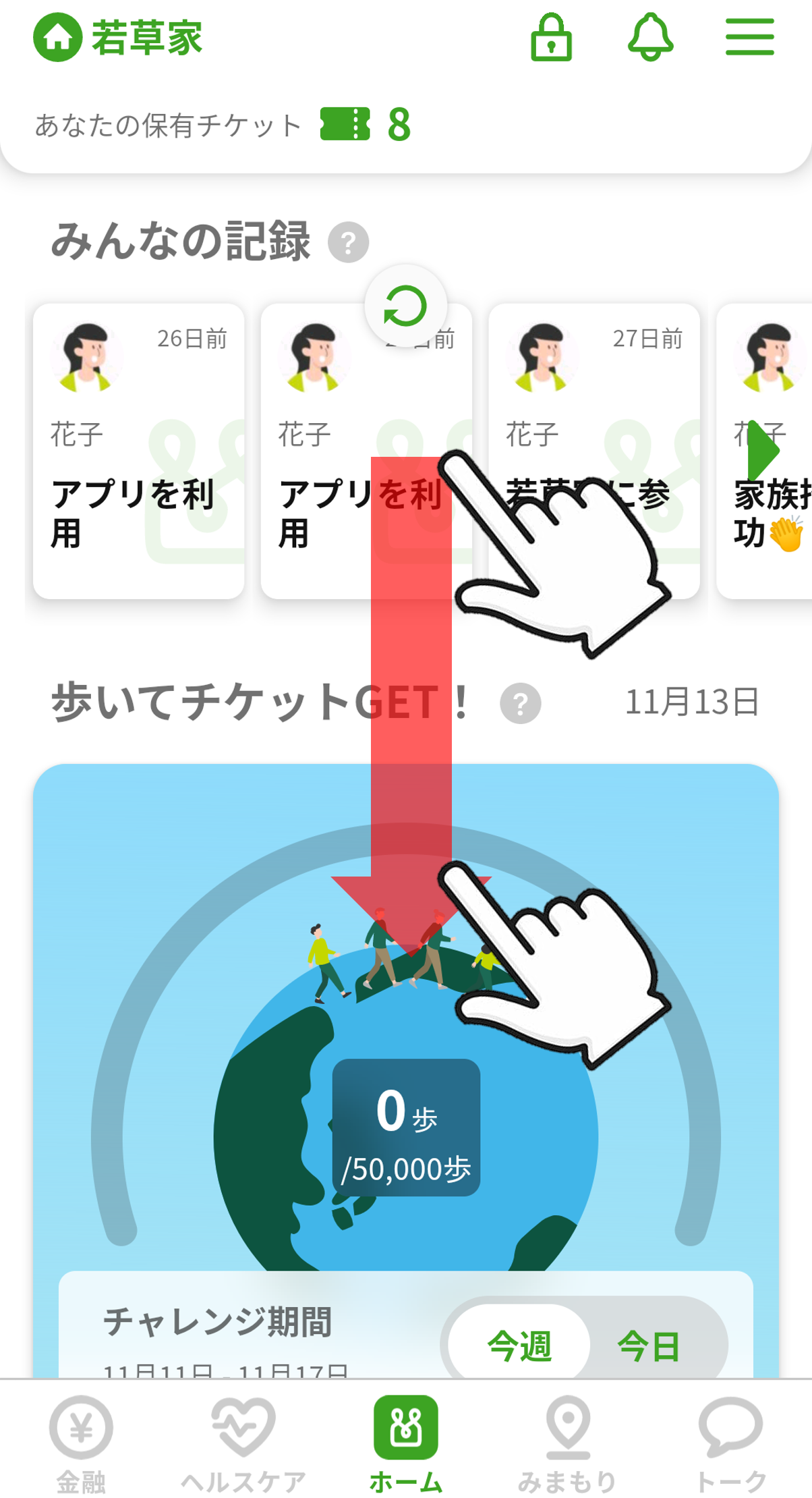
[手順1]ホーム画面
ホーム画面をスワイプ
ホーム画面を上から下に向かって画面をなぞるようにスワイプすると、ホーム画面が更新されます。
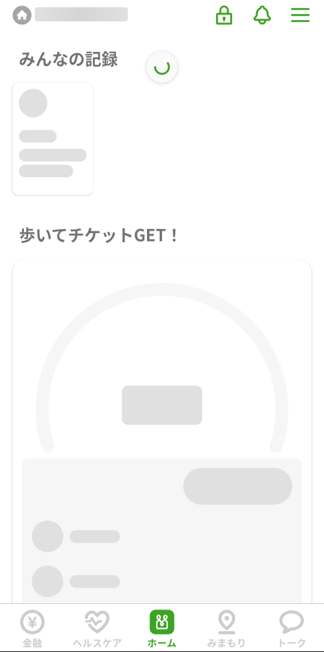
[手順2]ホーム画面
スワイプ後の画面を確認
くるくると回るマークが表示されたらデータが更新されている状態です。更新がされない場合は、通信状態のご確認をお願いいたします。
更新完了後、歩数の連携状態のご確認をお願いいたします。
(3)アプリの起動状態の確認
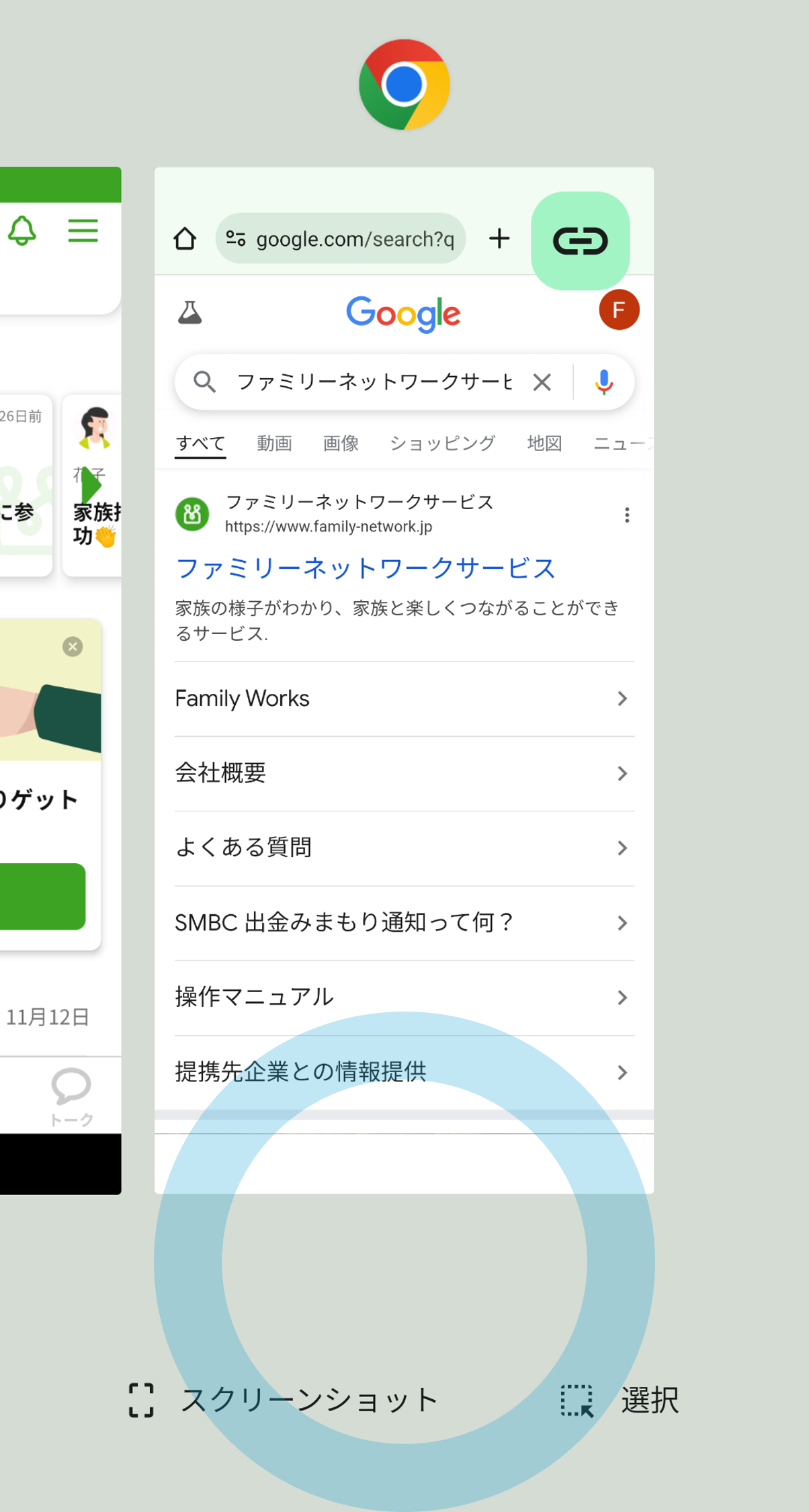
アプリの切り替え(マルチタスク)画面
アプリの起動状態(バックグランドでも可)を維持
「ファミリーネットワークサービス」は毎日のアプリ起動を推奨しております。起動状態(バックグランドでも可)の維持をお願いいたします。
アプリの切り替え(マルチタスク)画面で、「ファミリーネットワークサービス」が起動していることのご確認をお願いいたします。
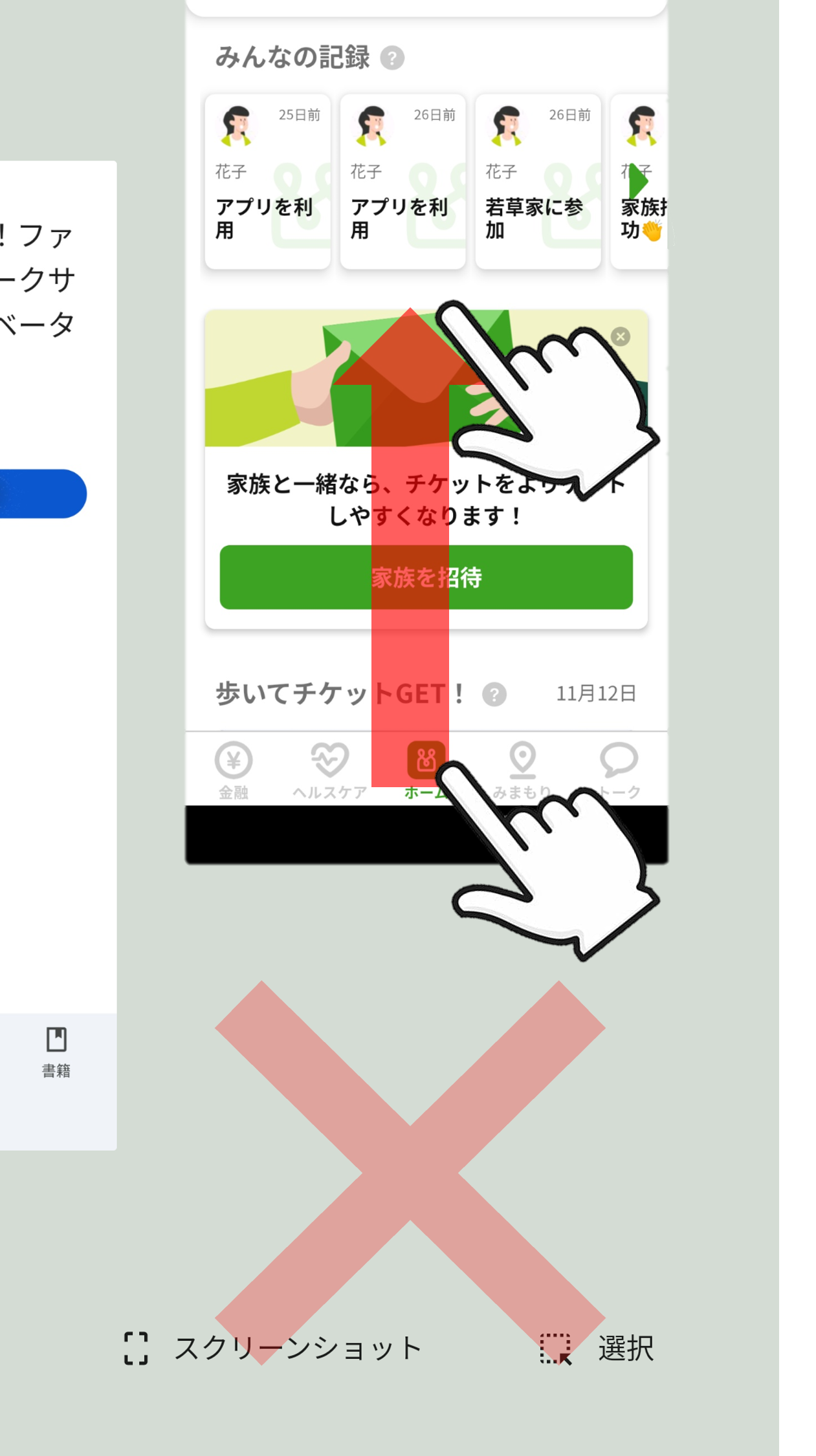
アプリの切り替え(マルチタスク)画面
計測がうまく行われない例
アプリを強制終了(タスクキル)した状態で移動や歩行をされていた場合は、計測がうまく行われない可能性があります。
(4)アプリの再起動
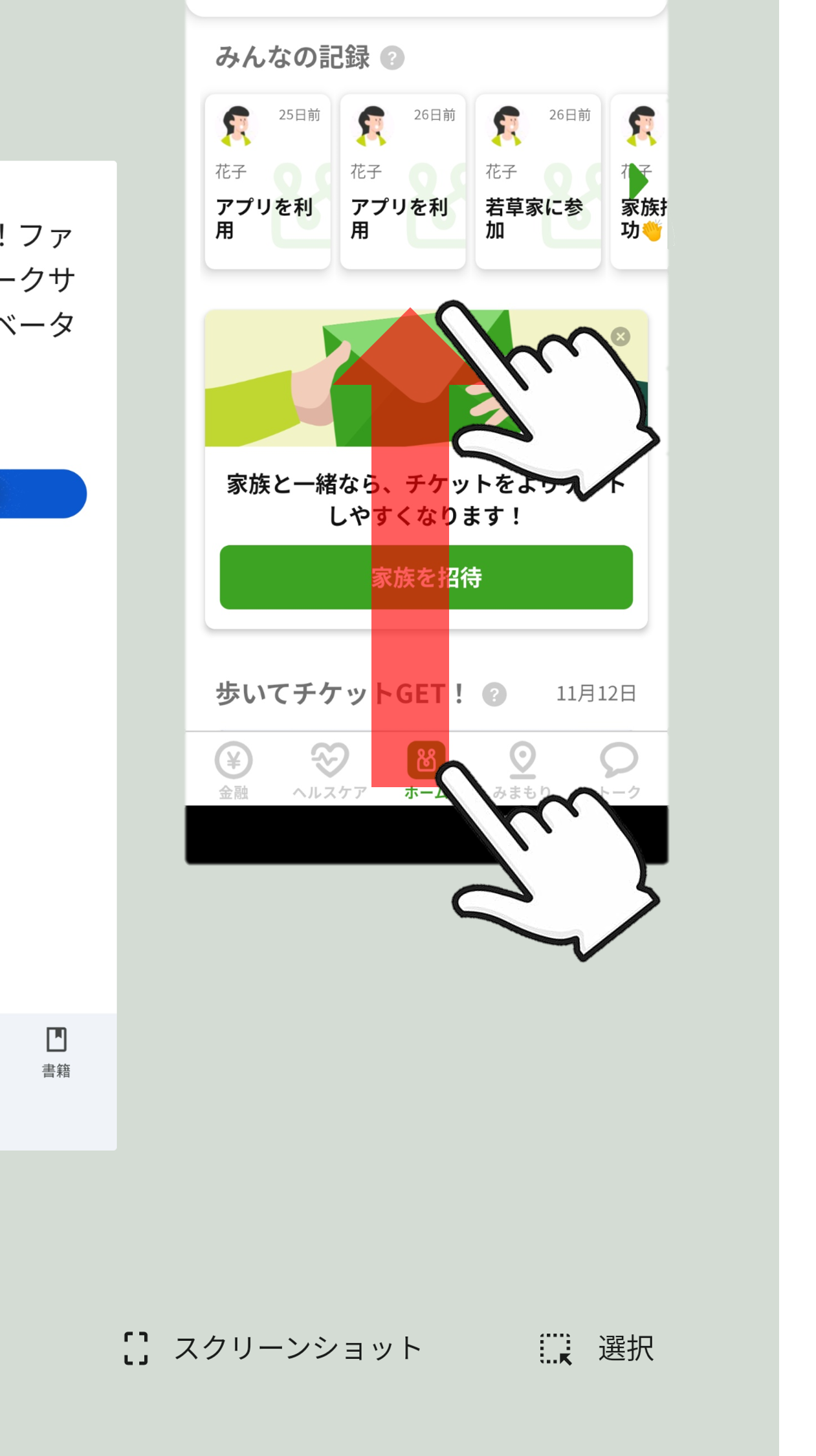
[手順1]アプリの切り替え(マルチタスク)画面
アプリを終了させる
アプリの切り替え(マルチタスク)画面で表示された「ファミリーネットワークサービス」を上にスワイプし、アプリを終了させます。
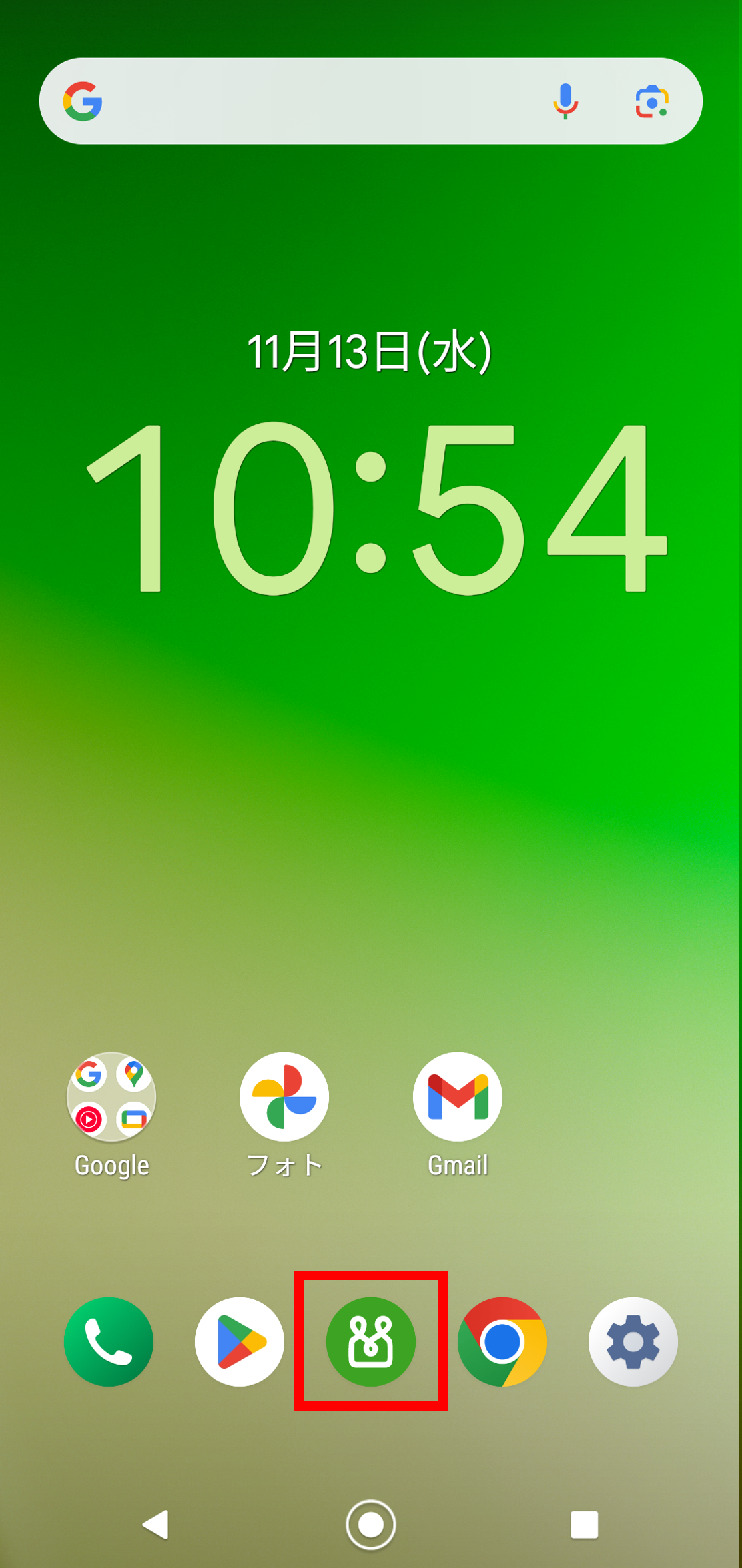
[手順2]スマートフォンのホーム画面
アプリを再起動させる
「ファミリーネットワークサービス」のアイコンをタップして、アプリを再起動します。
(5)通知設定の確認
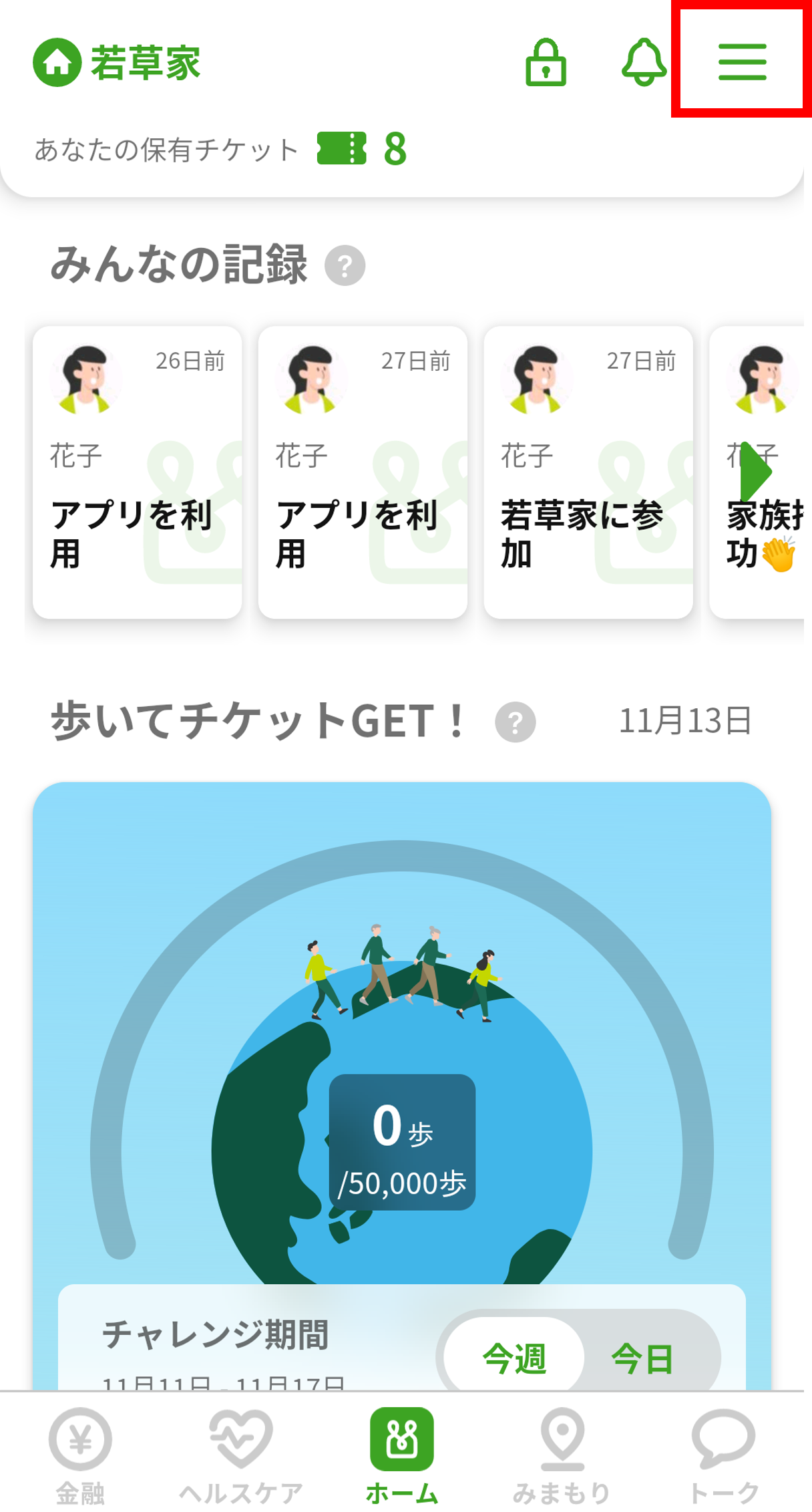
[手順1]ホーム画面
「≡」をタップ
ホーム画面右上の「≡」をタップします。
※設定手順や名称は、お使いの端末やOSのバージョンによって異なる場合があります。
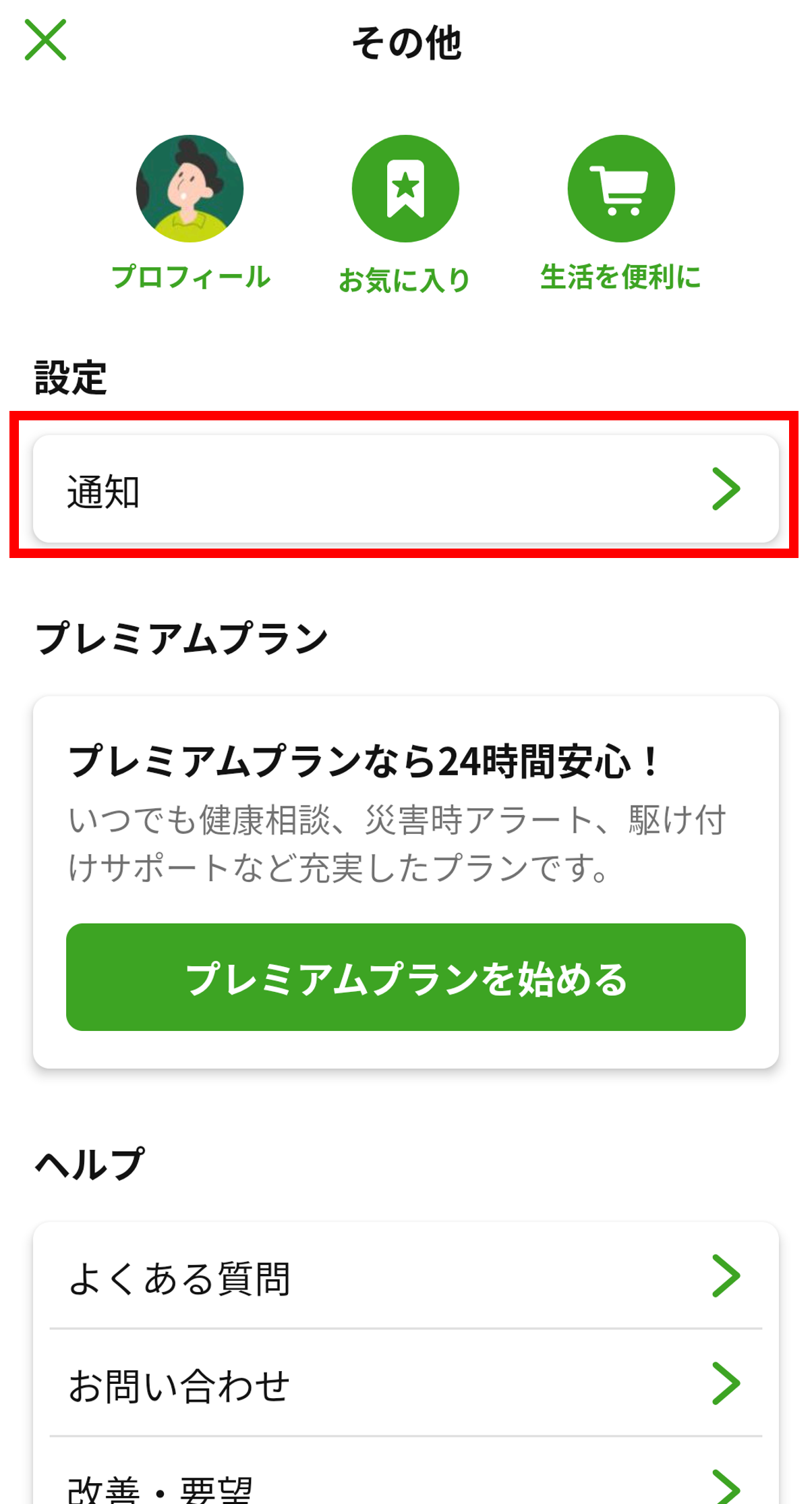
[手順2]設定画面
「通知」をタップ
「通知」をタップします。
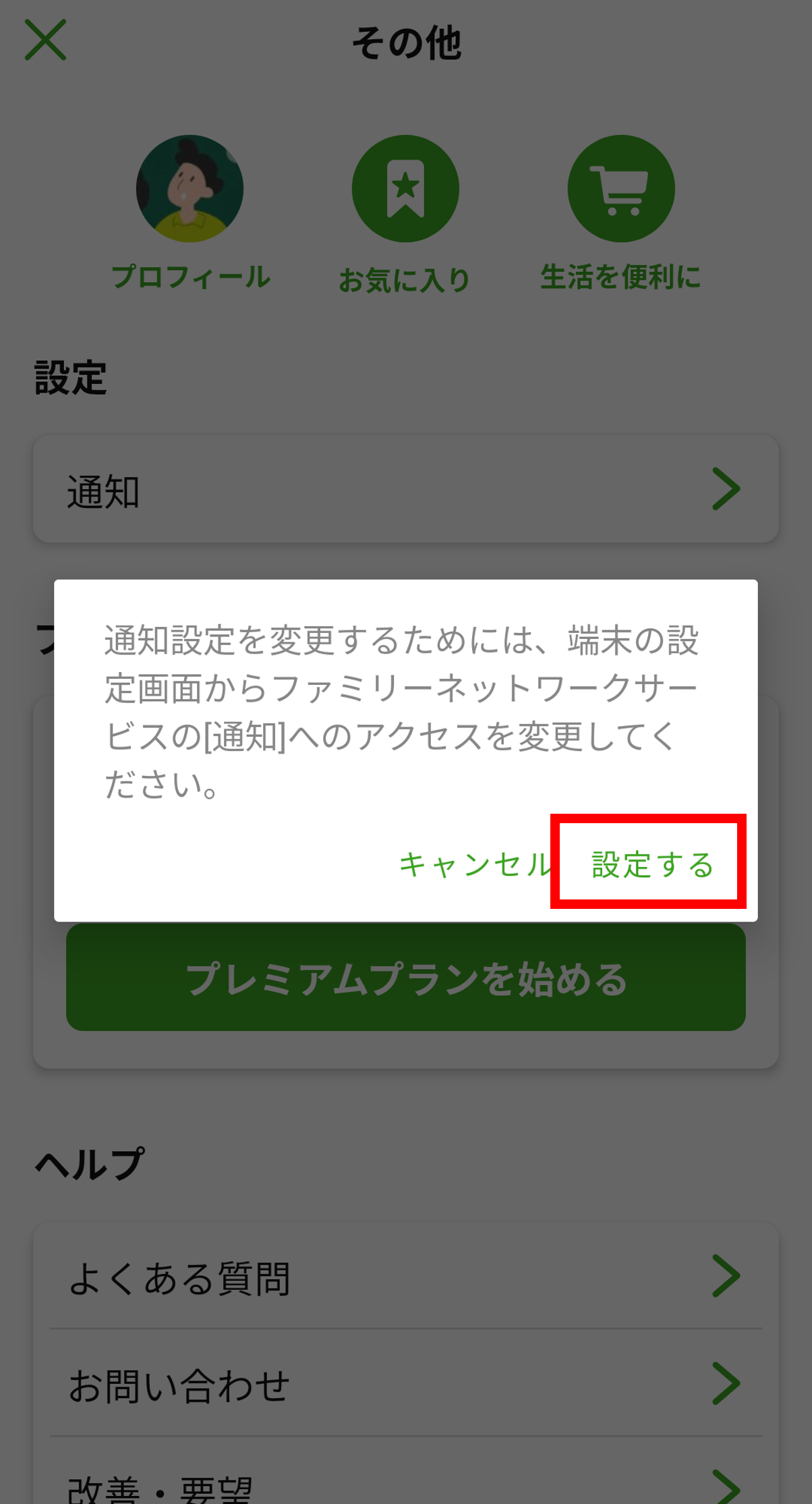
[手順3]設定画面
「設定する」をタップ
「設定する」をタップし、スマートフォンの設定画面へ遷移します。
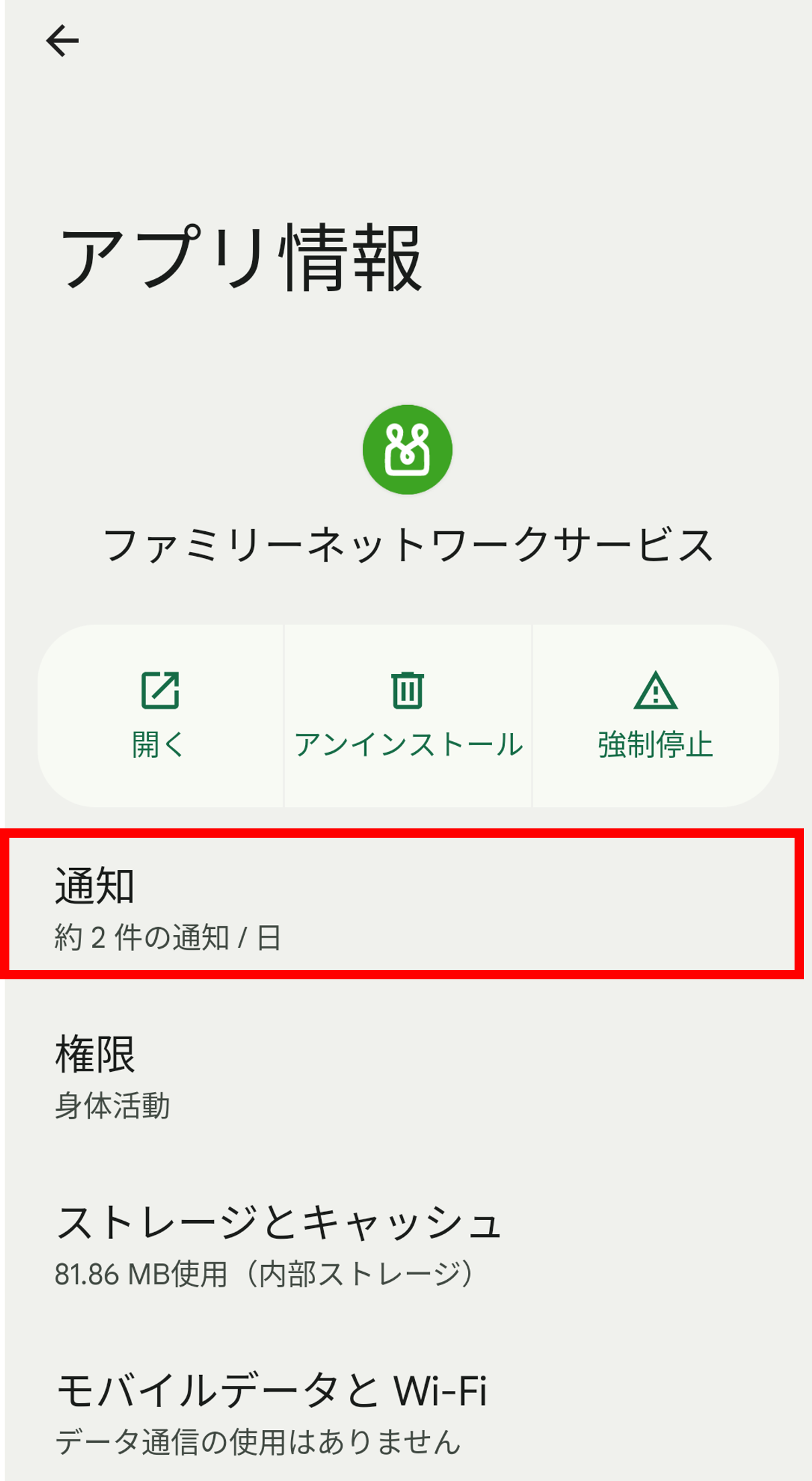
[手順4]スマートフォンの設定画面
「通知」をタップ
遷移したスマートフォンの設定画面で「通知」をタップします。
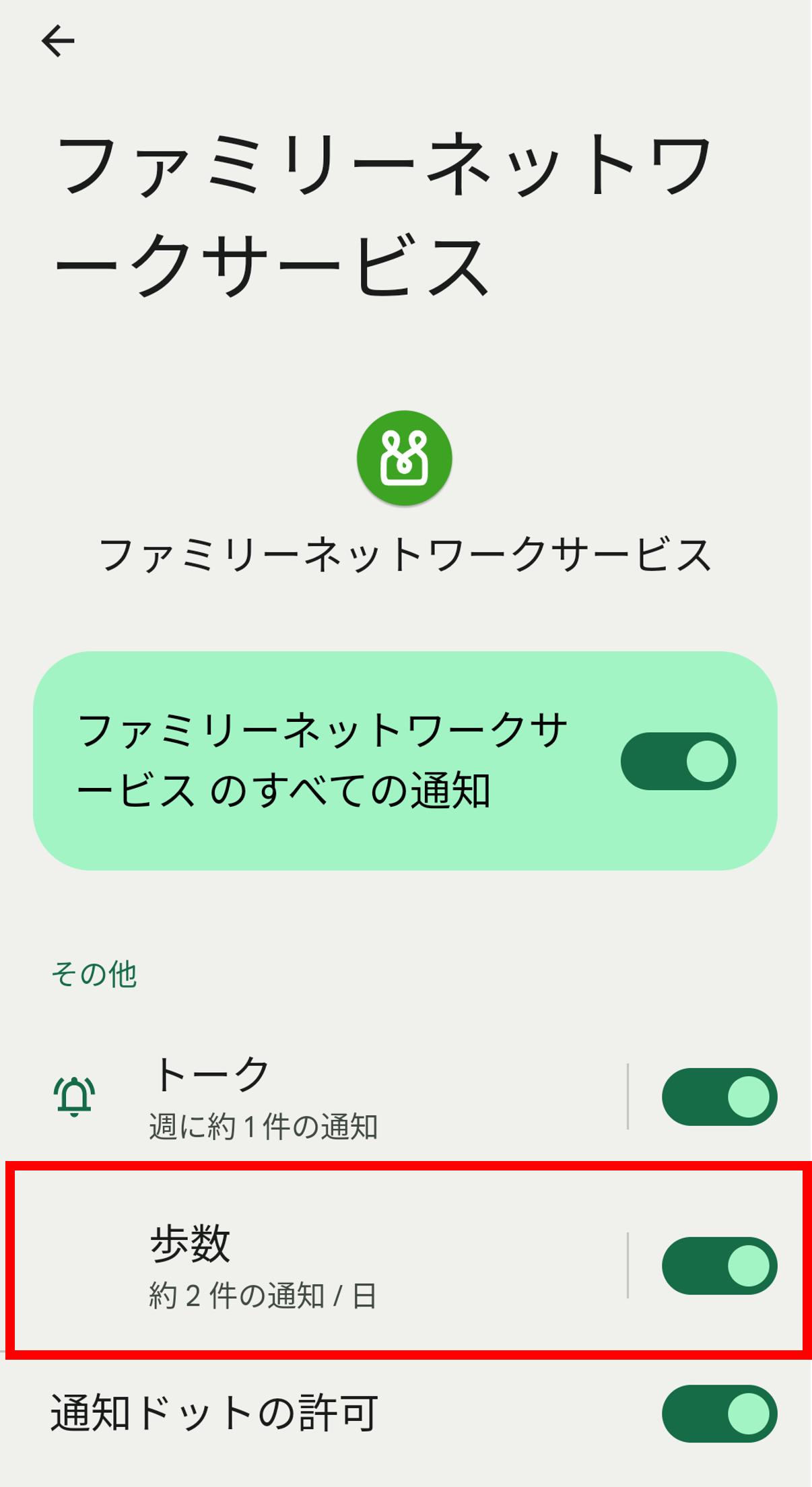
[手順5]スマートフォンの設定画面
歩数の通知設定を確認
赤枠内の歩数の通知がONになっているか、ご確認をお願いいたします。
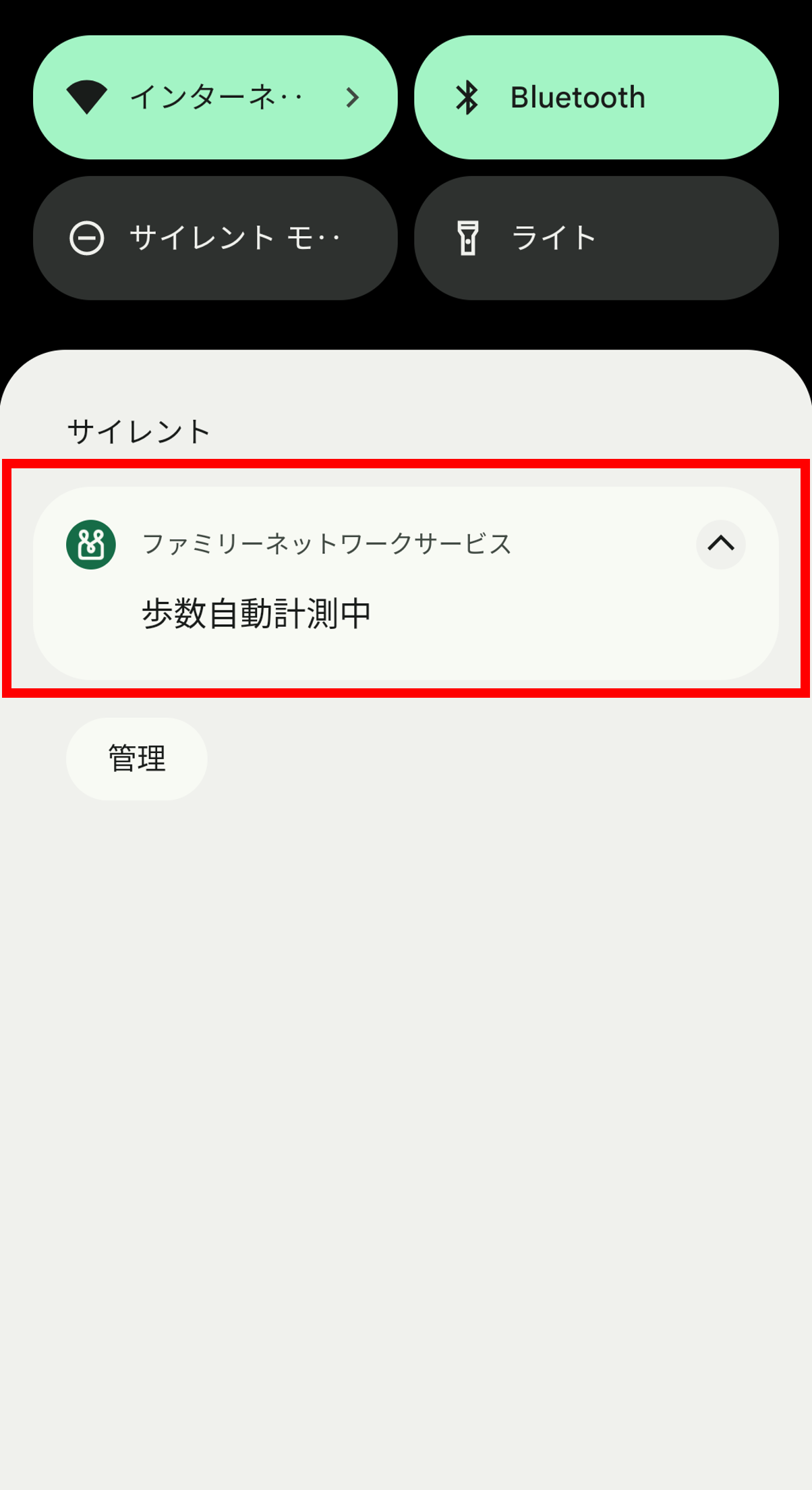
[手順6]スマートフォンの通知画面
歩数の連携状態を確認
端末を持って歩いた際、通知画面に「歩数自動計測中」と表示されているか、ご確認をお願いいたします。
(6)端末の電源設定の確認(省電力機能をオフにする)
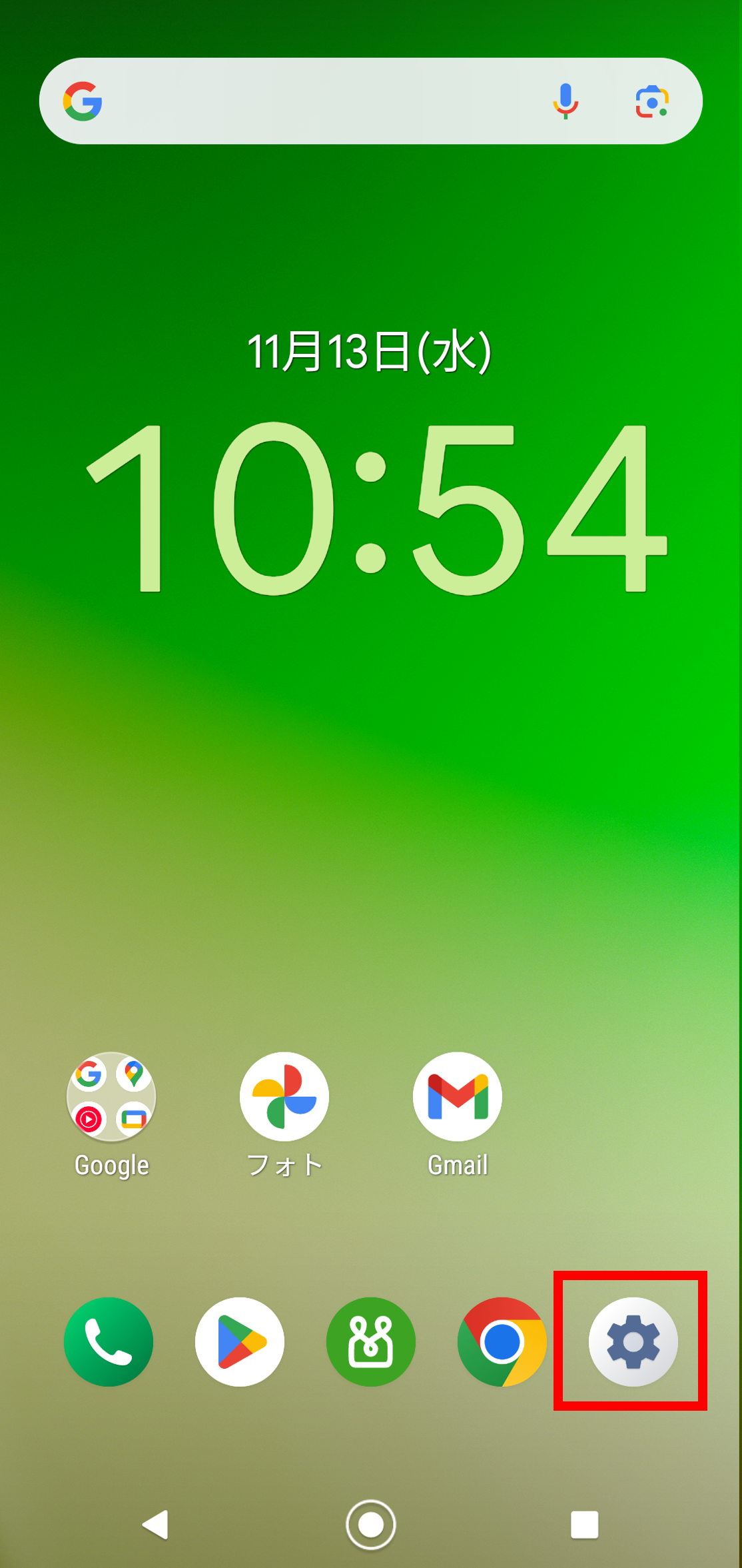
[手順1]スマートフォンの設定画面
「設定」アイコンをタップ
スマートフォンの「設定」を開きます
※設定手順や名称は、お使いの端末やOSのバージョンによって異なる場合があります。
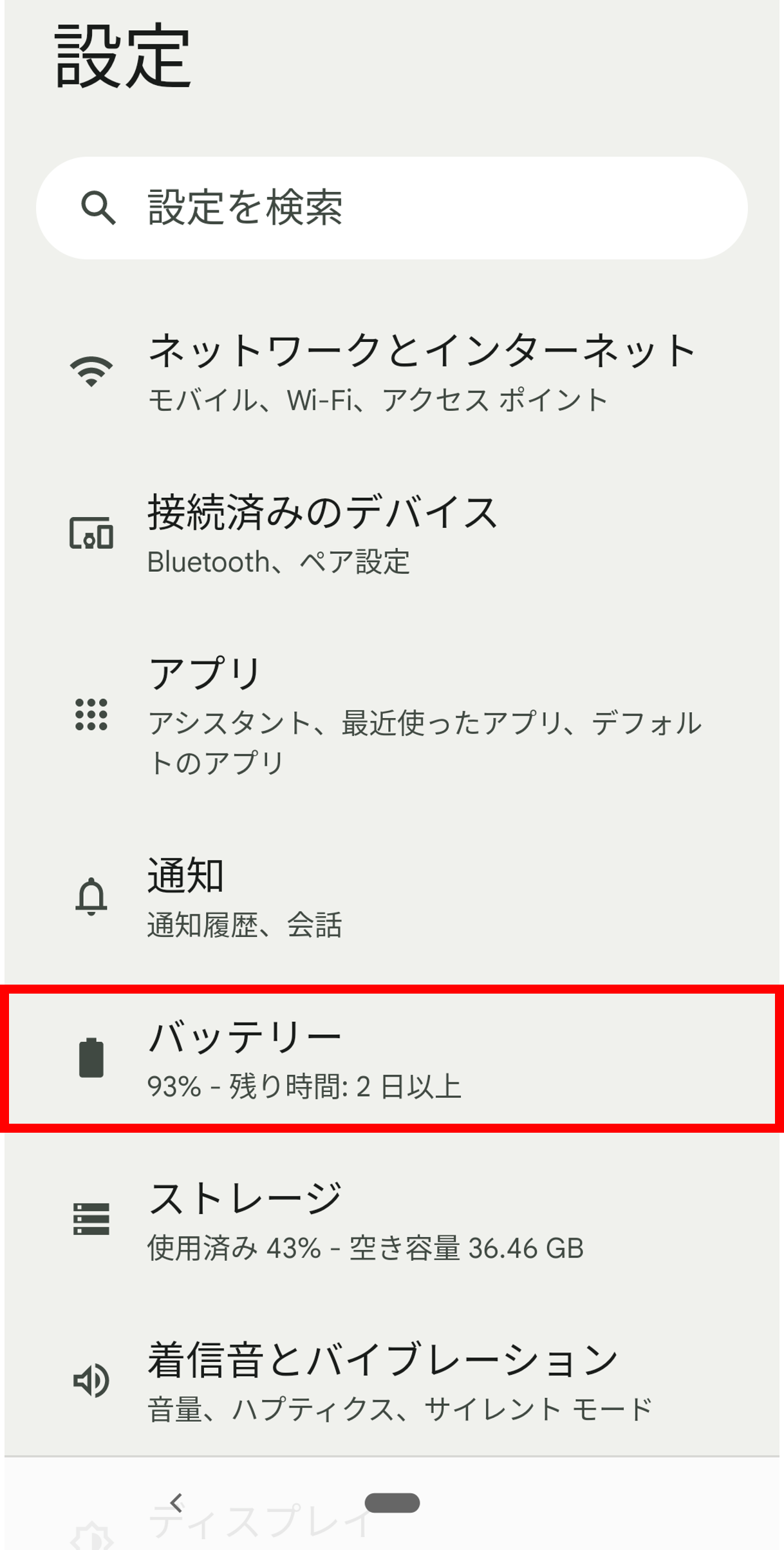
[手順2]スマートフォンの設定画面
「バッテリー」をタップ
設定画面が開きます
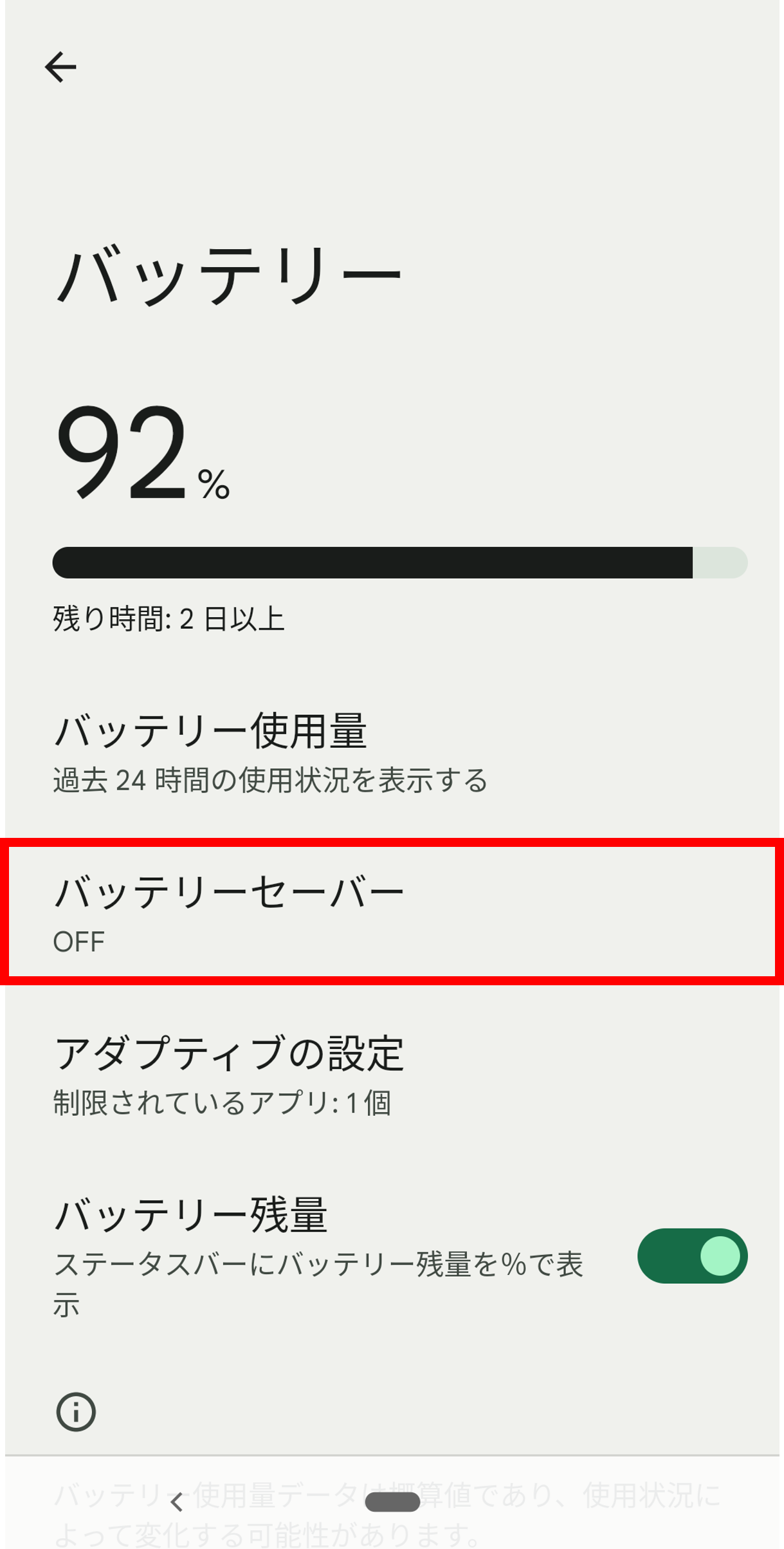
[手順3]スマートフォンの設定画面
「バッテリーセーバー」をタップ
バッテリーの設定画面が開きます。
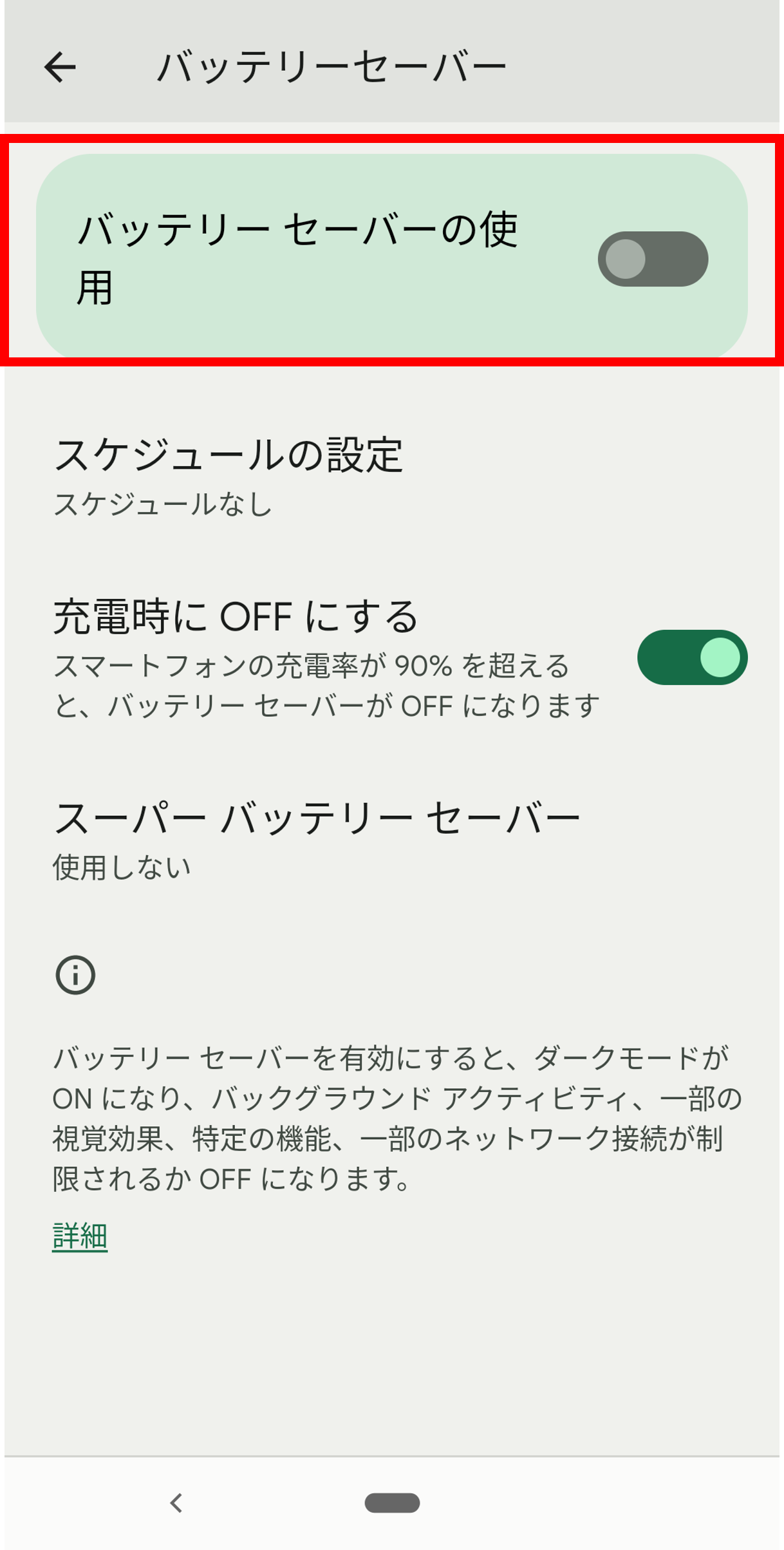
[手順4]スマートフォンの設定画面
「バッテリーセーバー」をOFF
「バッテリーセーバーを使用する」をOFFにします。
(7)権限の削除設定の解除
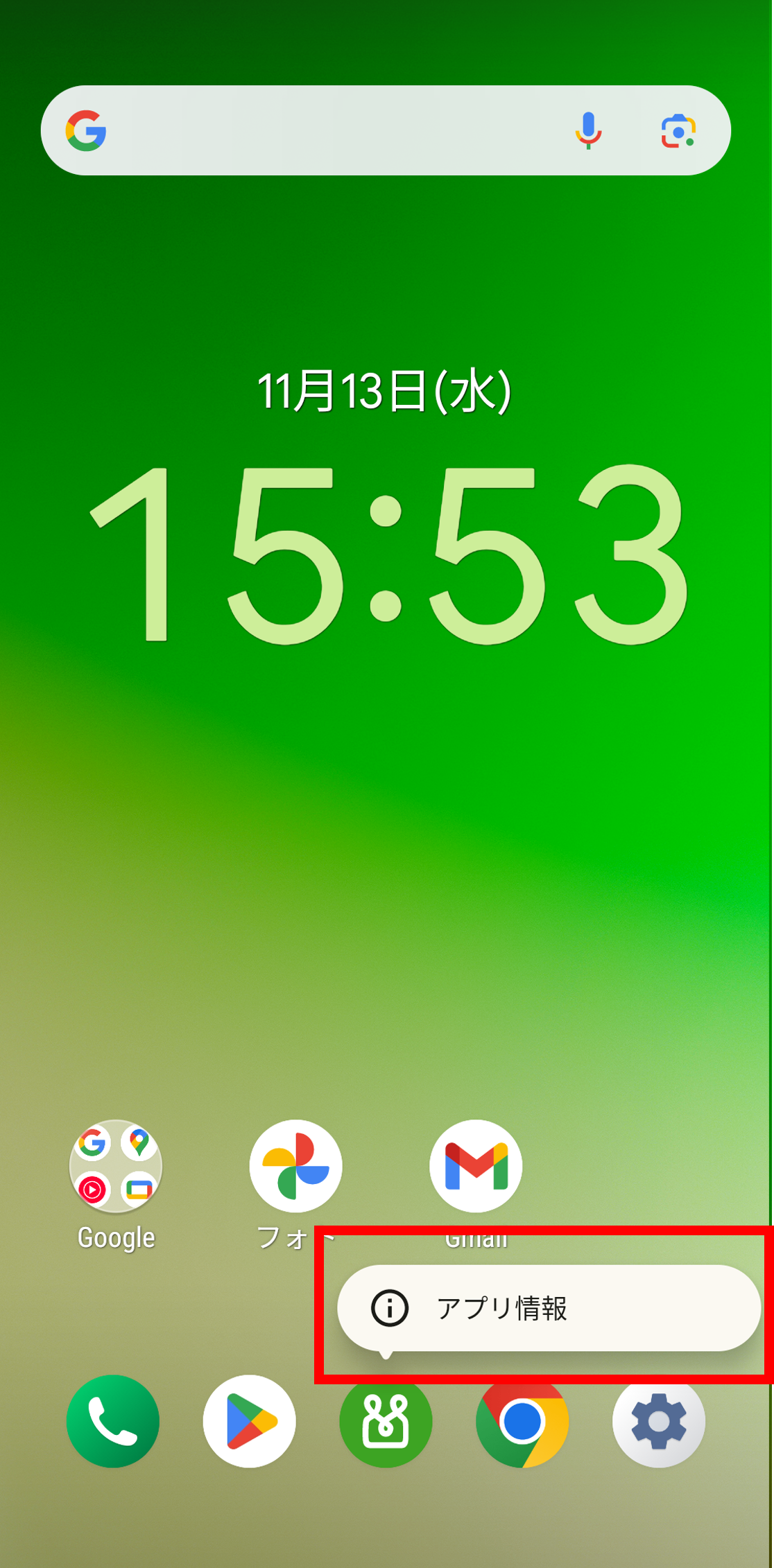
[手順1]スマートフォンのホーム画面
「アプリ情報」をタップ
「ファミリーネットワークサービス」のアプリアイコンを長押しして、「アプリ情報を見る」をタップします。
※設定手順や名称は、お使いの端末やOSのバージョンによって異なる場合があります。
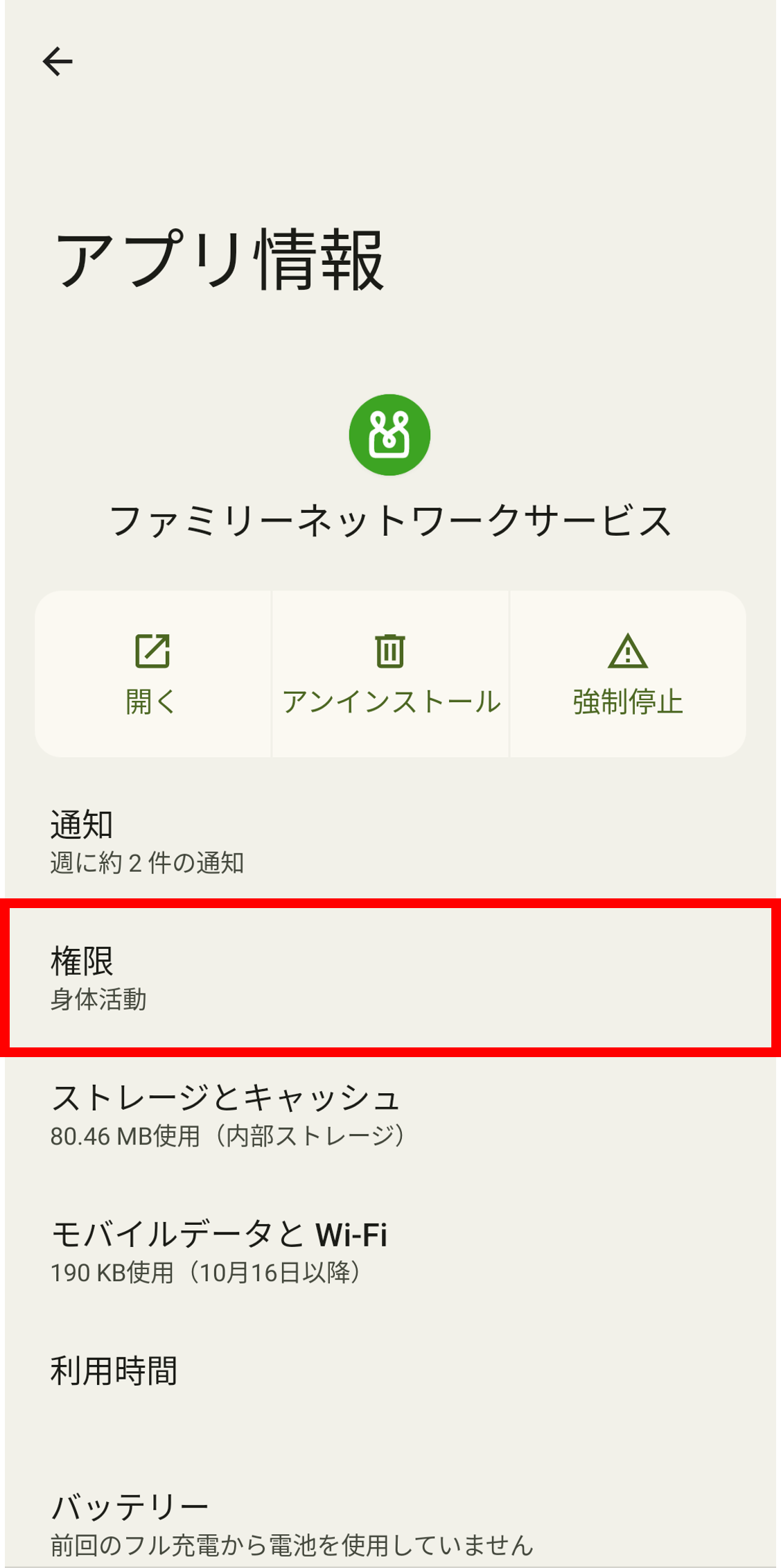
[手順2]スマートフォンの設定画面
「権限」をタップ
遷移したアプリの情報画面で「権限」をタップします。
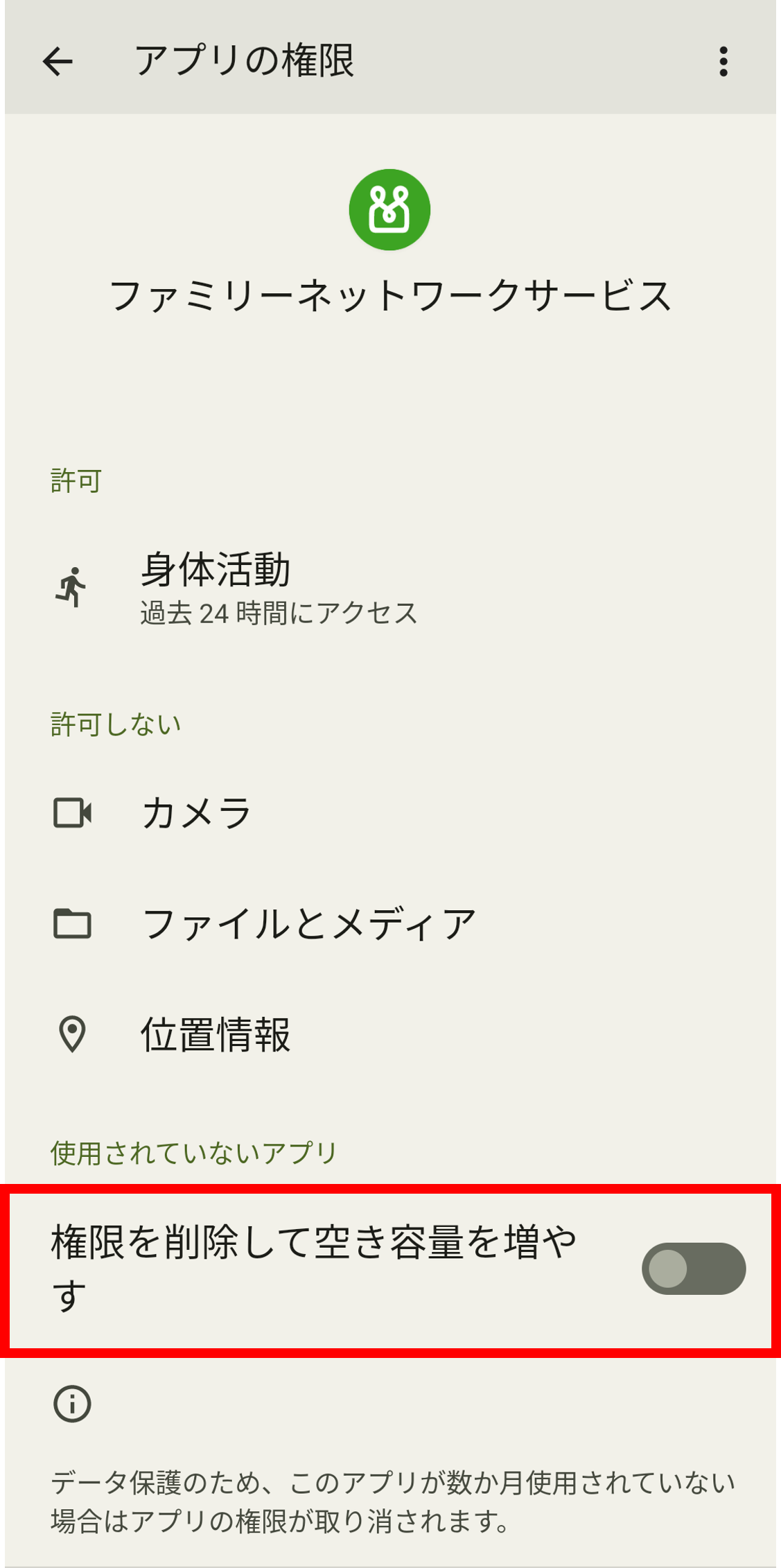
[手順3]スマートフォンの設定画面
「権限を削除して空き容量を増やす」をOFF
「権限を削除して空き容量を増やす」をOFFにします。
(8)端末の再起動
スマートフォンの電源ボタンを長押しし、再起動を実施
端末を再起動すると解決する場合があります。機種やOSバージョンによって異なりますが、スマートフォンの電源ボタンを長押しすると「電源を切る」や「再起動」を選択する項目が出ますので「再起動」を選択してください。
②iOSの場合
- 歩数が正しく計測されない場合、下記の(1)~(6)をお試しいただくと、解消する場合があります(解消をお約束するものではありません)。
- お使いの端末やOSのバージョンによって設定方法等が異なる可能性があります。また、「ファミリーネットワークサービス」アプリを最新版に更新してください。
(1)連携設定の確認
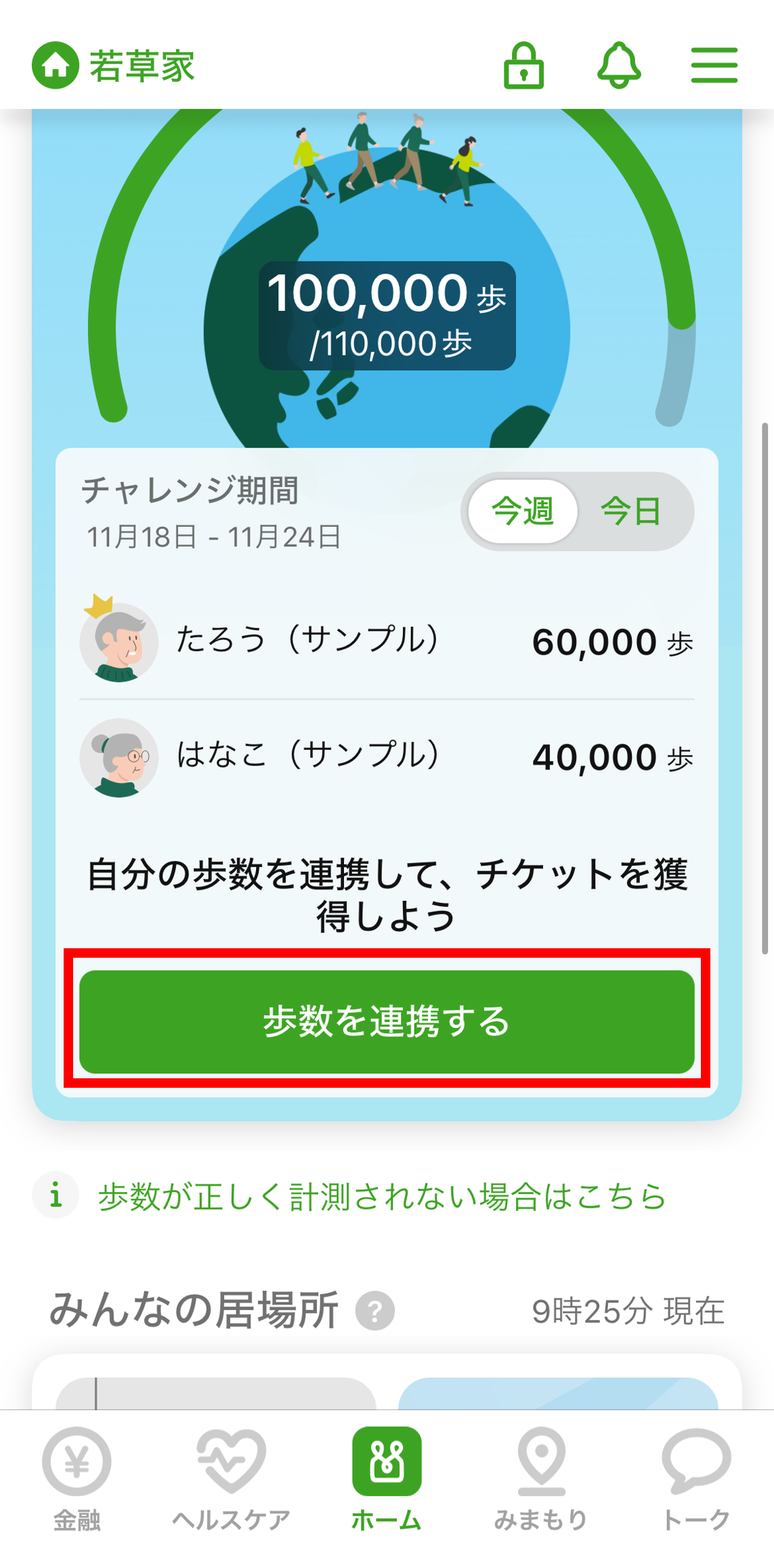
[手順1]ホーム画面
「歩数を連携する」をタップ
「みんなでチケットGET!」欄に「歩数を連携する」が表示されている場合は、歩数の自動計測機能が未連携の状態です。
歩数の自動計測を行うには「歩数を連携する」をタップします。
※設定手順や名称は、お使いのOSのバージョンによって異なる場合があります。
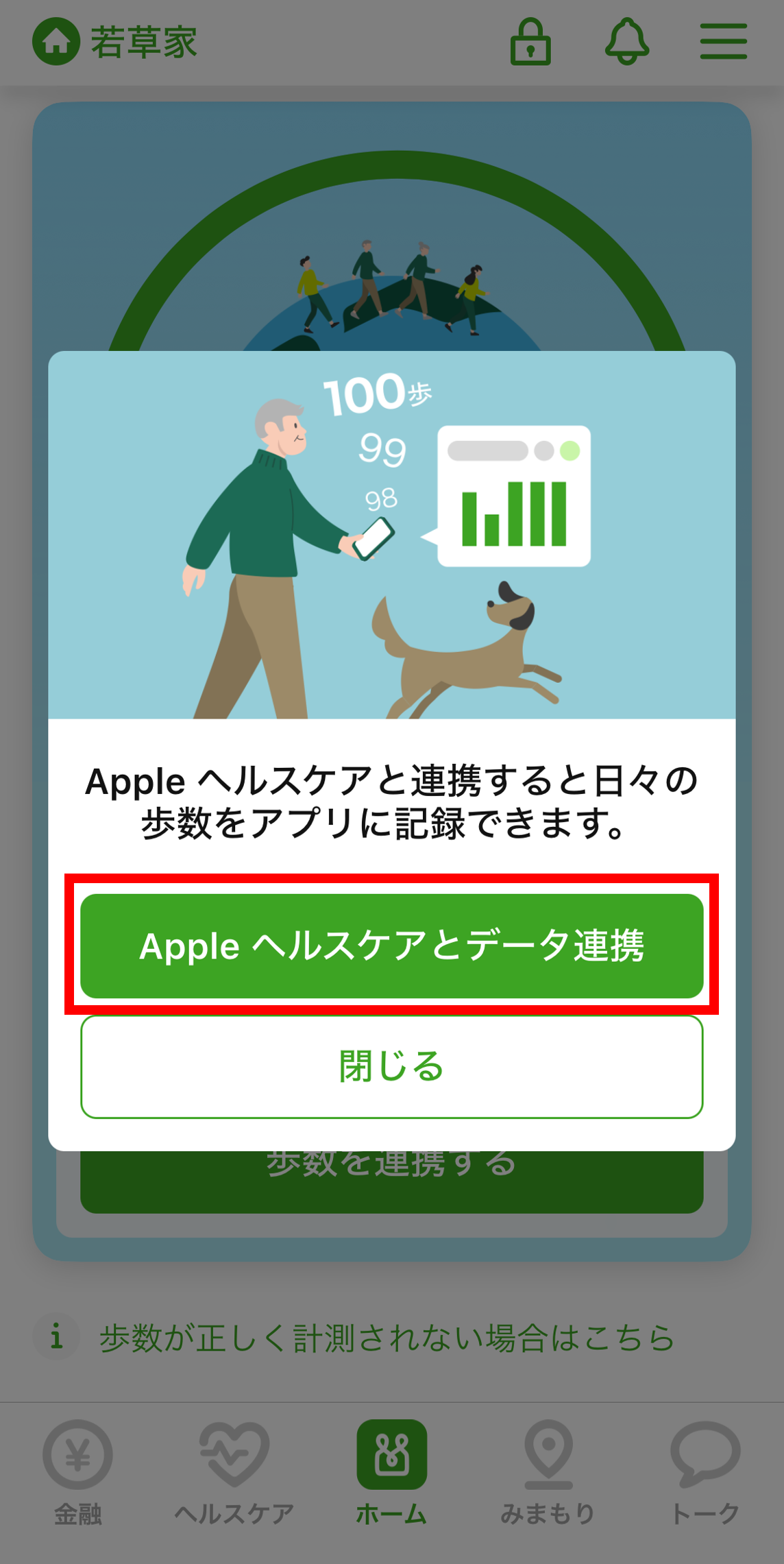
[手順2]ホーム画面
「Appleヘルスケアとデータ連携」をタップ
「Appleヘルスケアとデータ連携」をタップします。
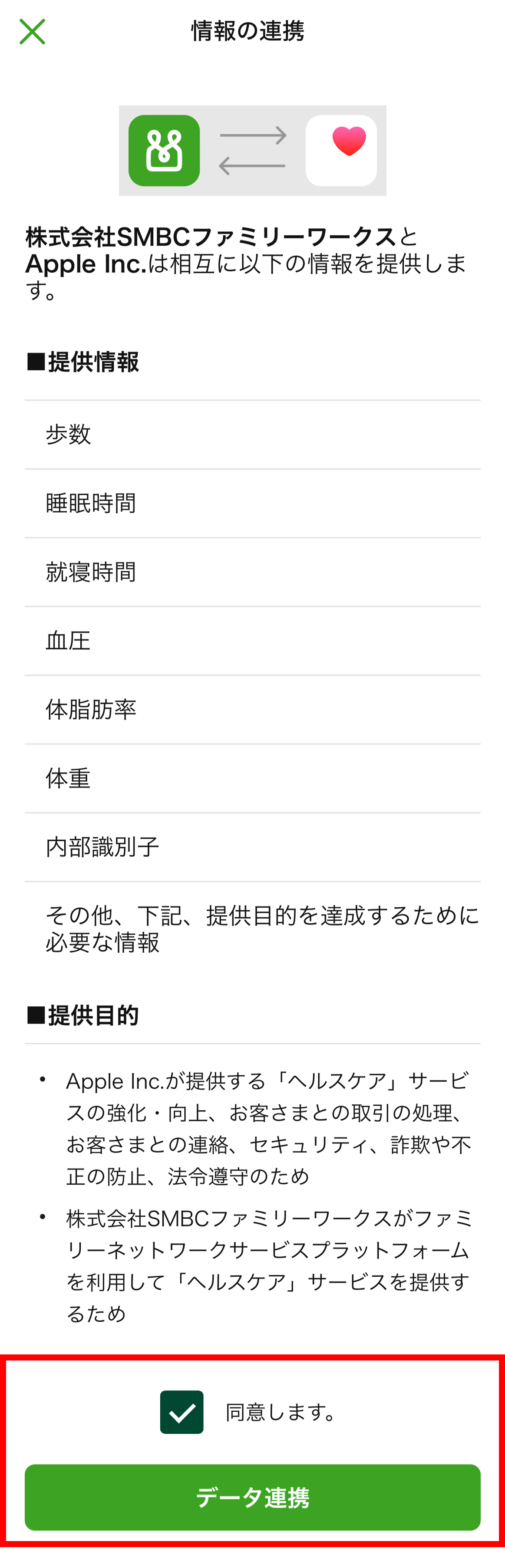
[手順3]スマートフォンの設定画面
「データ連携」をタップ
連携内容のご確認をいただいた後、「同意します。」をタップします。次に「データ連携」をタップします。
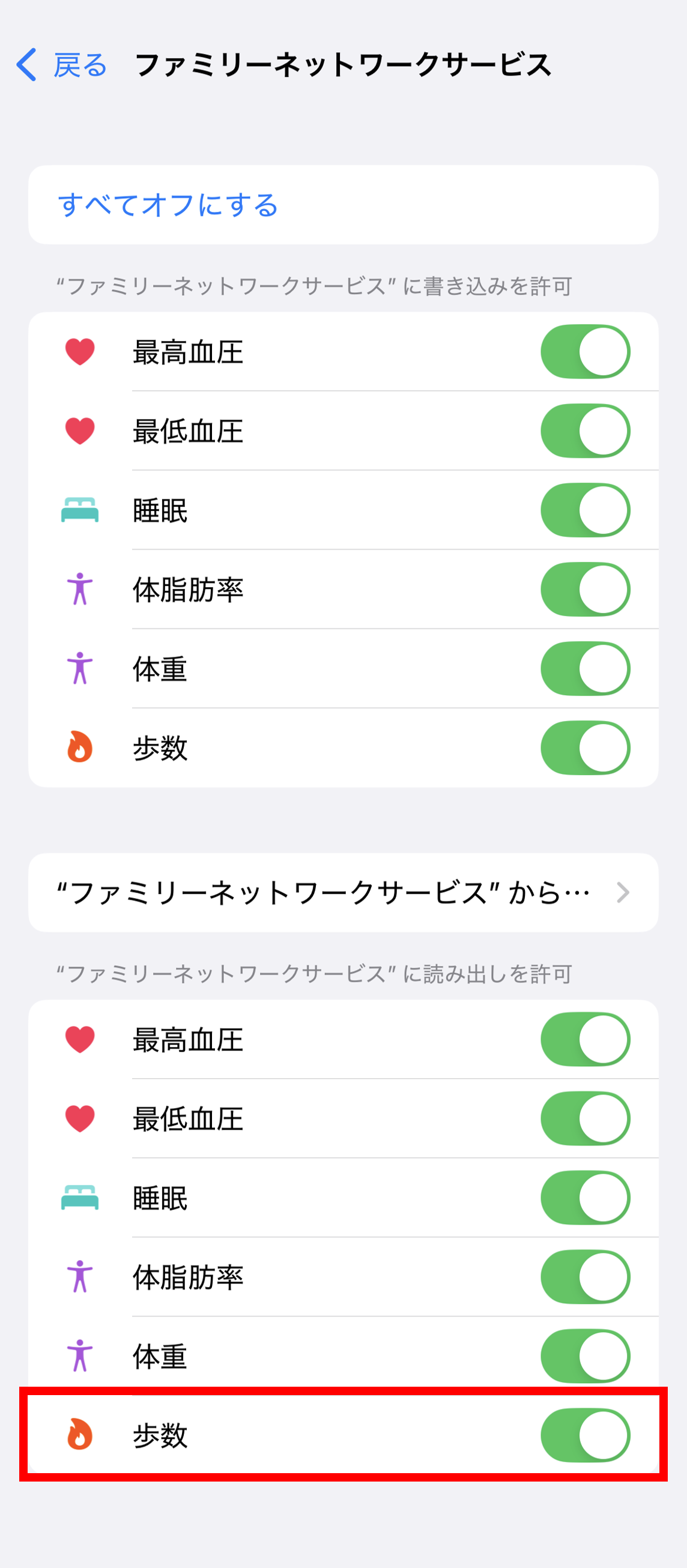
[手順4]スマートフォンの設定画面
「歩数」の設定状態を確認
「歩数」の読み出し権限(下段)がONになっていることを確認し、右上の「許可」をタップします。
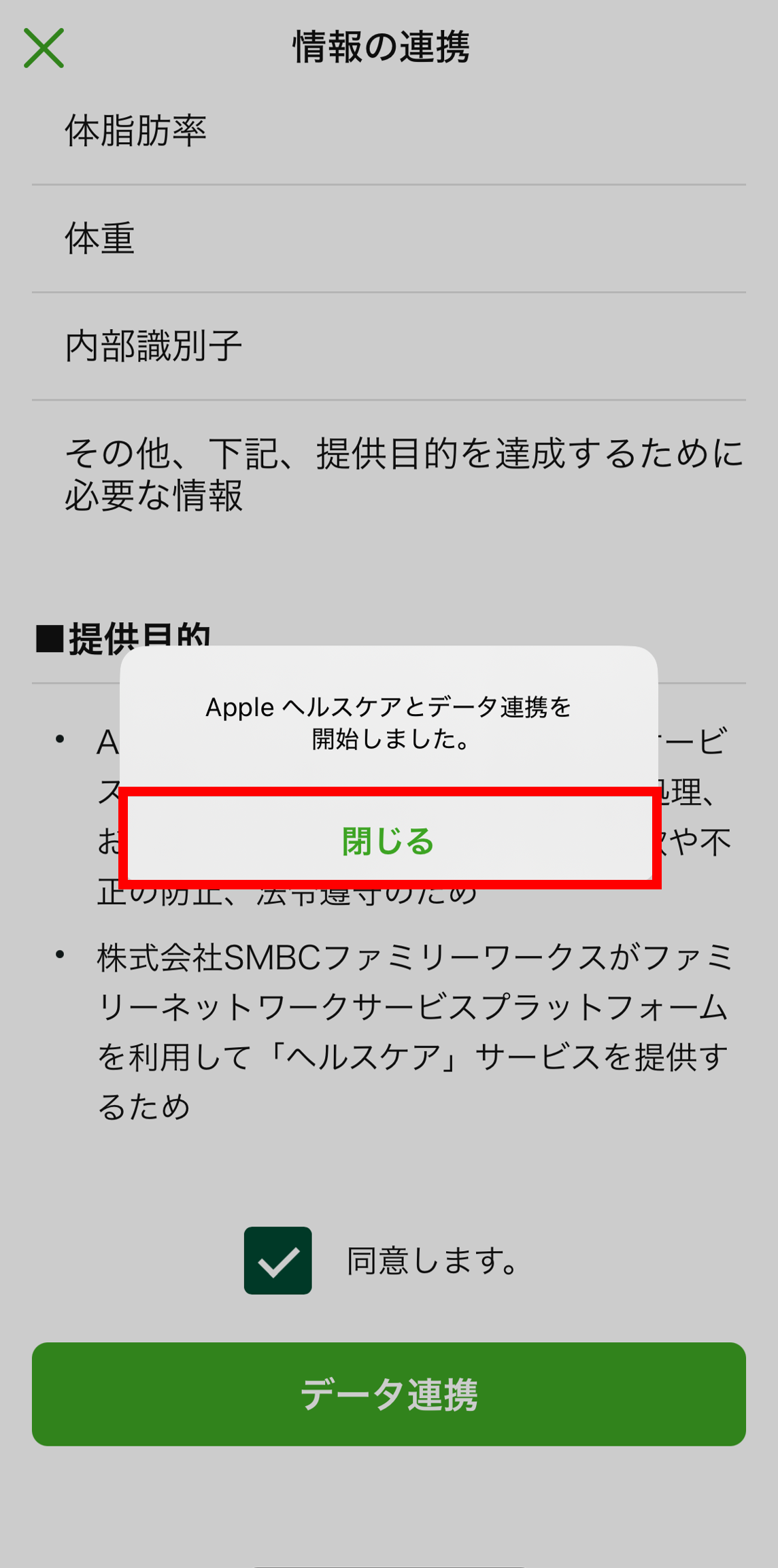
[手順5]スマートフォンの設定画面
「閉じる」をタップ
「閉じる」をタップし、ホーム画面へ戻ります。
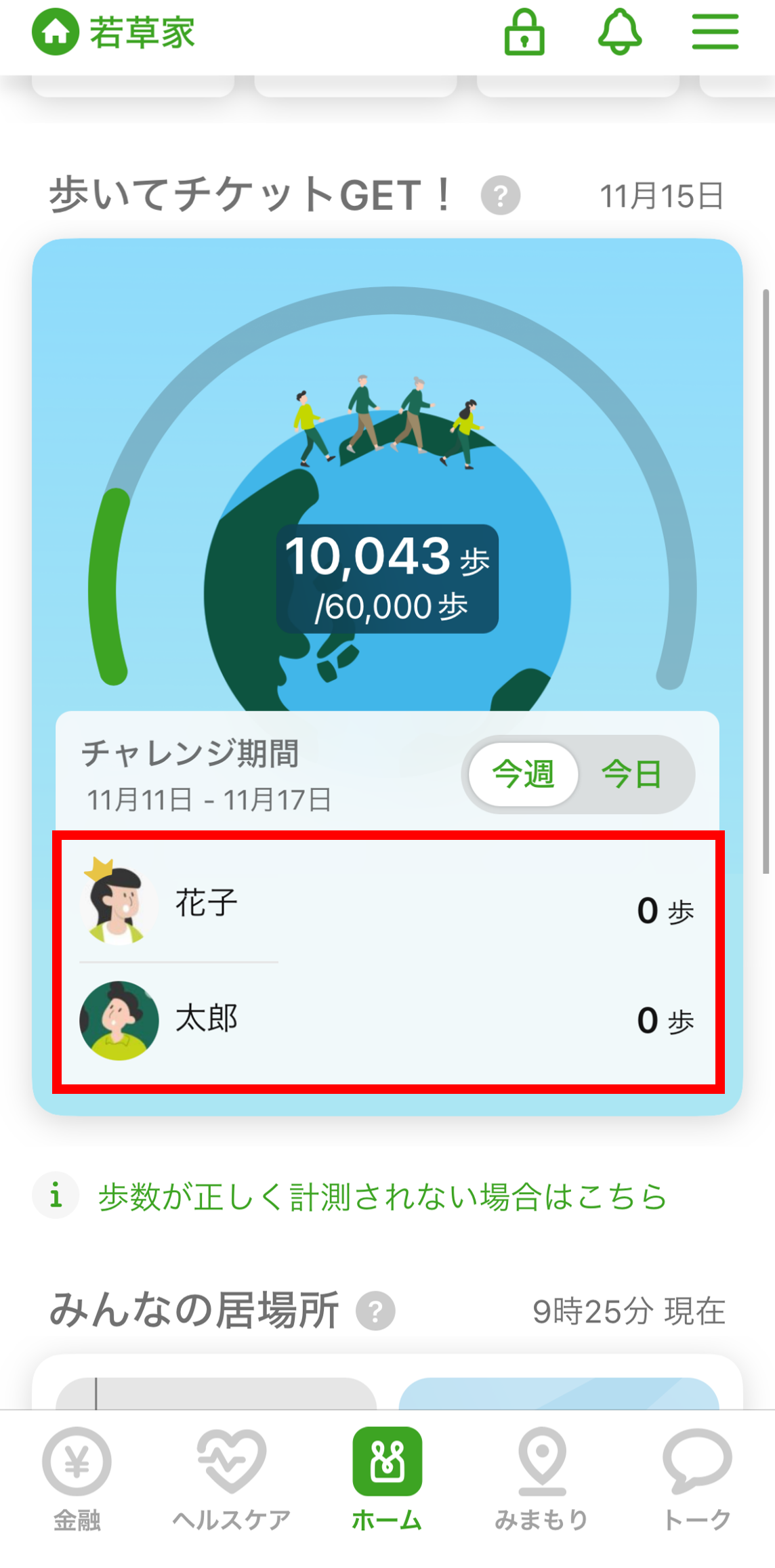
[手順6]ホーム画面
ホーム画面を確認
ホーム画面に「歩数を連携する」が表示されていないことを確認します。
(2)ホーム画面の更新
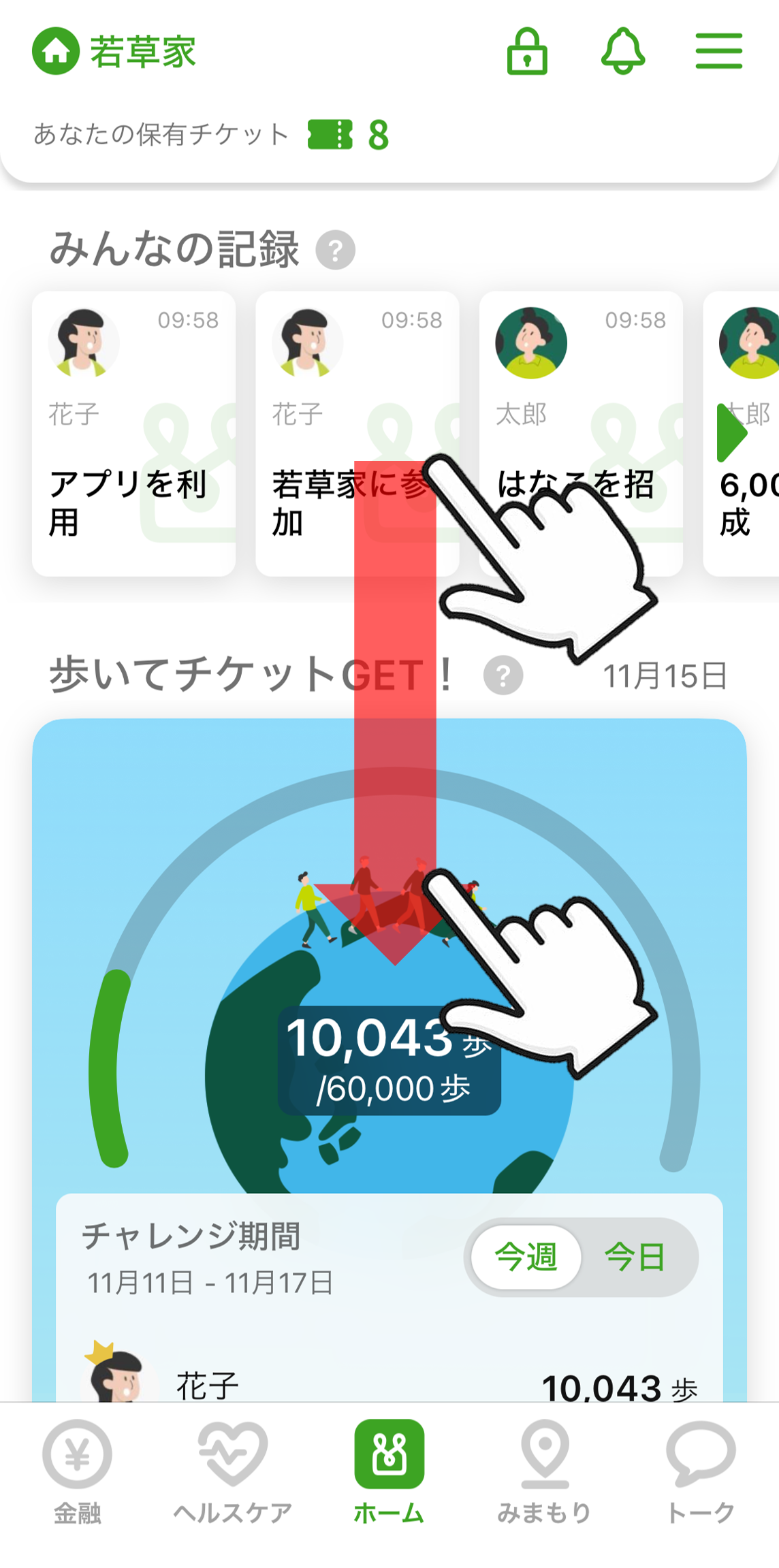
[手順1]ホーム画面
ホーム画面をスワイプ
ホーム画面を上から下に向かって画面をなぞるようにスワイプすると、ホーム画面が更新されます。
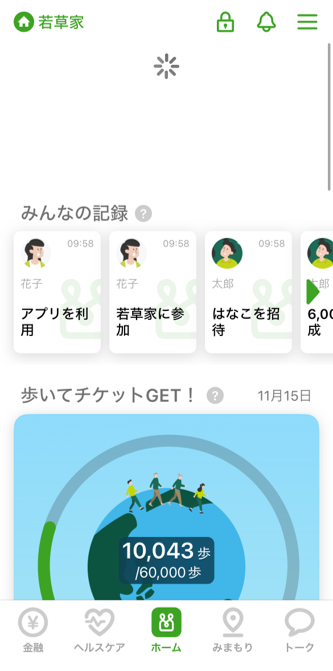
[手順2]ホーム画面
スワイプ後の画面を確認
くるくると回るマークが表示されたらデータが更新されている状態です。更新がされない場合は、通信状態のご確認をお願いいたします。
更新完了後、歩数の連携状態のご確認をお願いいたします。
(3)アプリの起動状態の確認
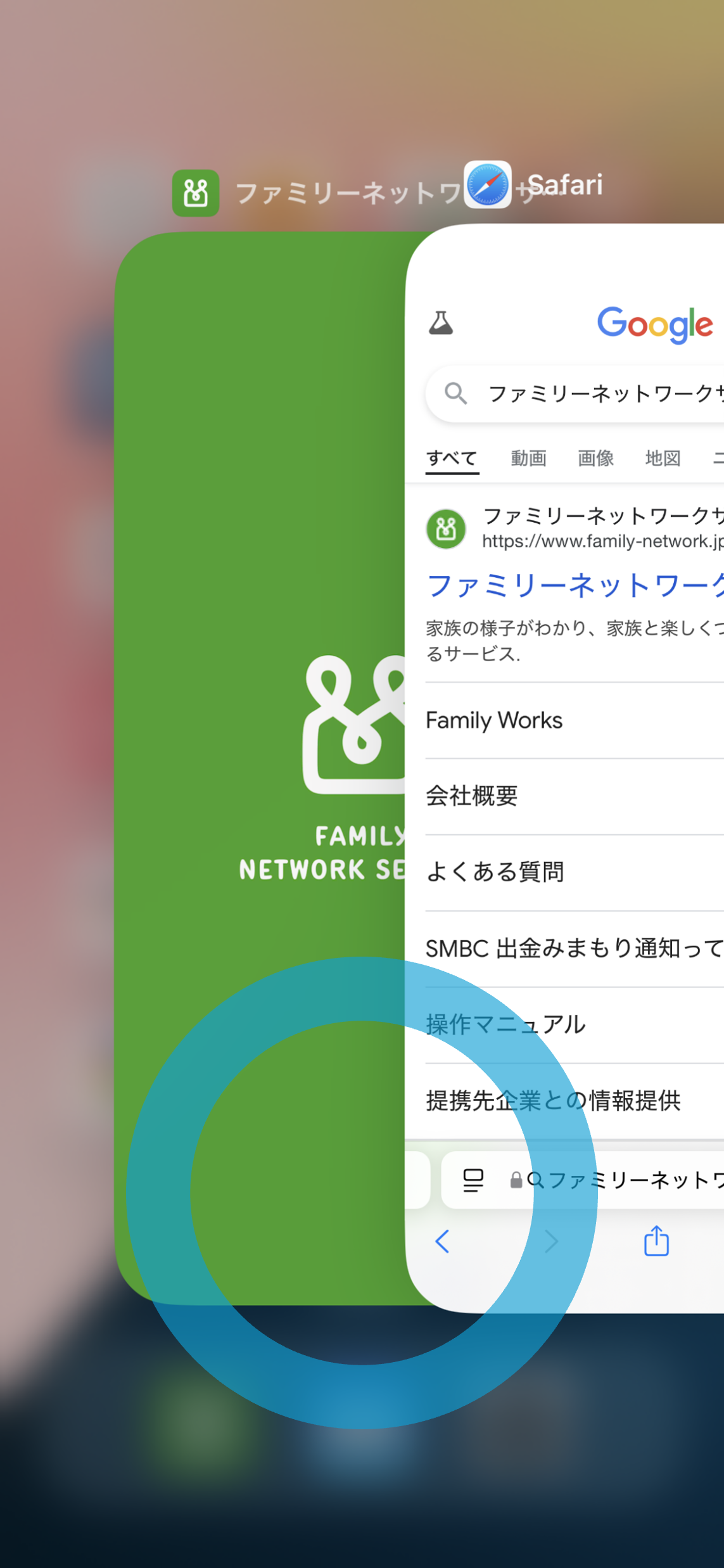
アプリの切り替え(マルチタスク)画面
アプリの起動状態(バックグランドでも可)を維持
「ファミリーネットワークサービス」は毎日のアプリ起動を推奨しております。起動状態(バックグランドでも可)の維持をお願いいたします。
アプリの切り替え(マルチタスク)画面で、「ファミリーネットワークサービス」が起動していることのご確認をお願いいたします。
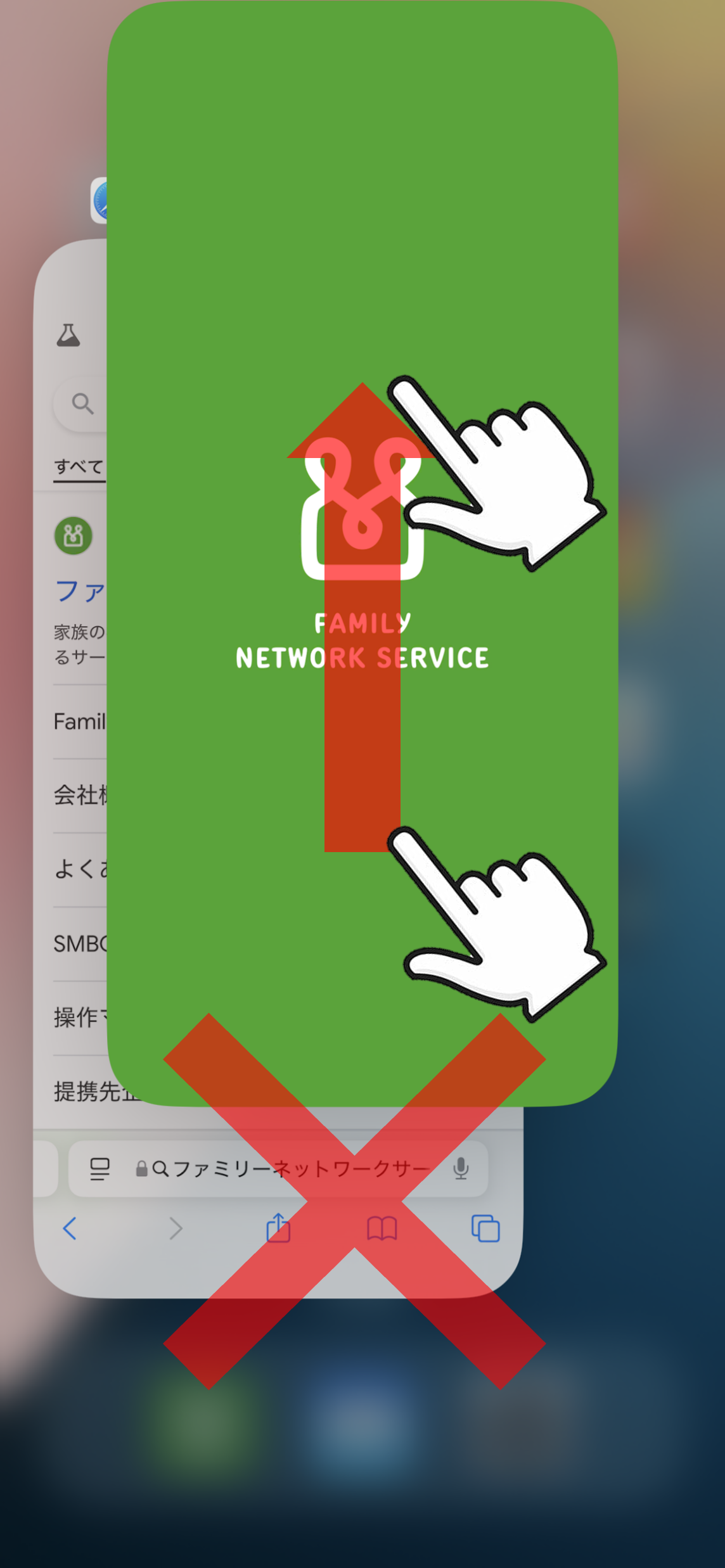
アプリの切り替え(マルチタスク)画面
計測がうまく行われない例
アプリを強制終了(タスクキル)した状態で移動や歩行をされていた場合は、計測がうまく行われない可能性があります。
(4)アプリの再起動
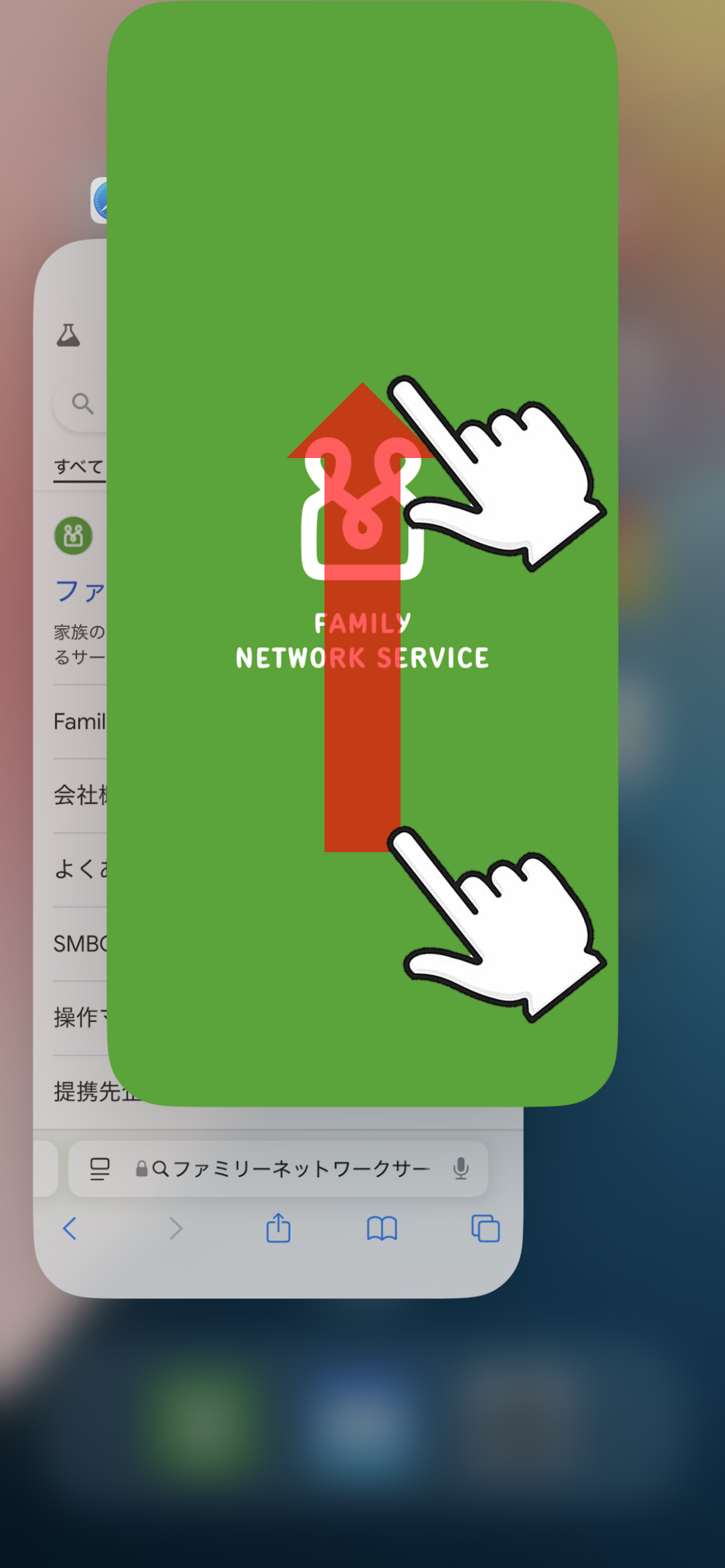
[手順1]アプリの切り替え(マルチタスク)画面
アプリを終了させる
アプリの切り替え(マルチタスク)画面で表示された「ファミリーネットワークサービス」を上にスワイプし、アプリを終了させます。
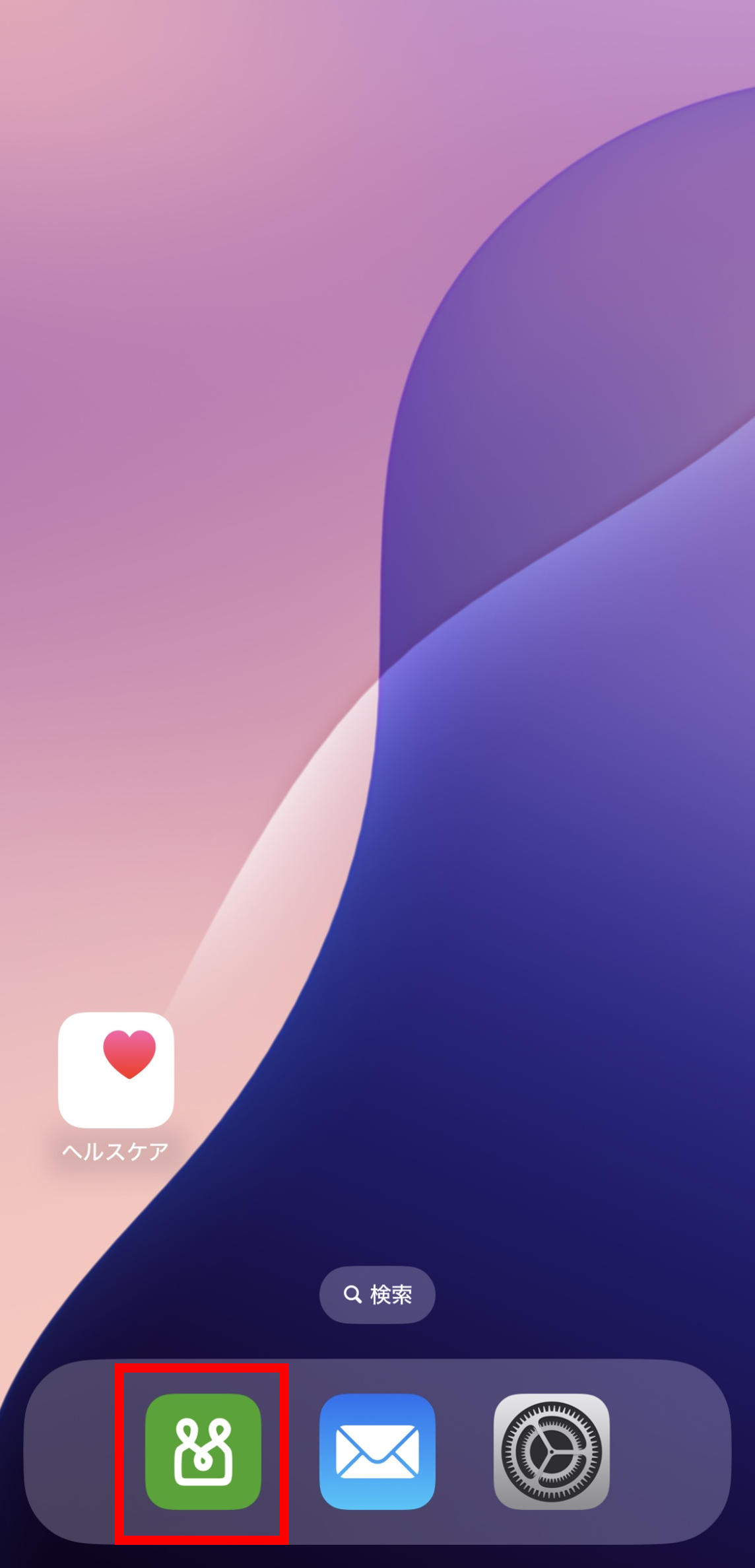
[手順2]スマートフォンのホーム画面
アプリを再起動させる
「ファミリーネットワークサービス」のアイコンをタップして、アプリを再起動します。
(5)端末の再起動
スマートフォンの電源ボタンを長押しし、再起動を実施
端末を再起動すると解決する場合があります。機種やOSバージョンによって異なりますが、スマートフォンの電源ボタンを長押しすると「電源を切る」や「再起動」を選択する項目が出ますので「再起動」を選択してください。
(6)「ヘルスケア」アプリとの連携を確認
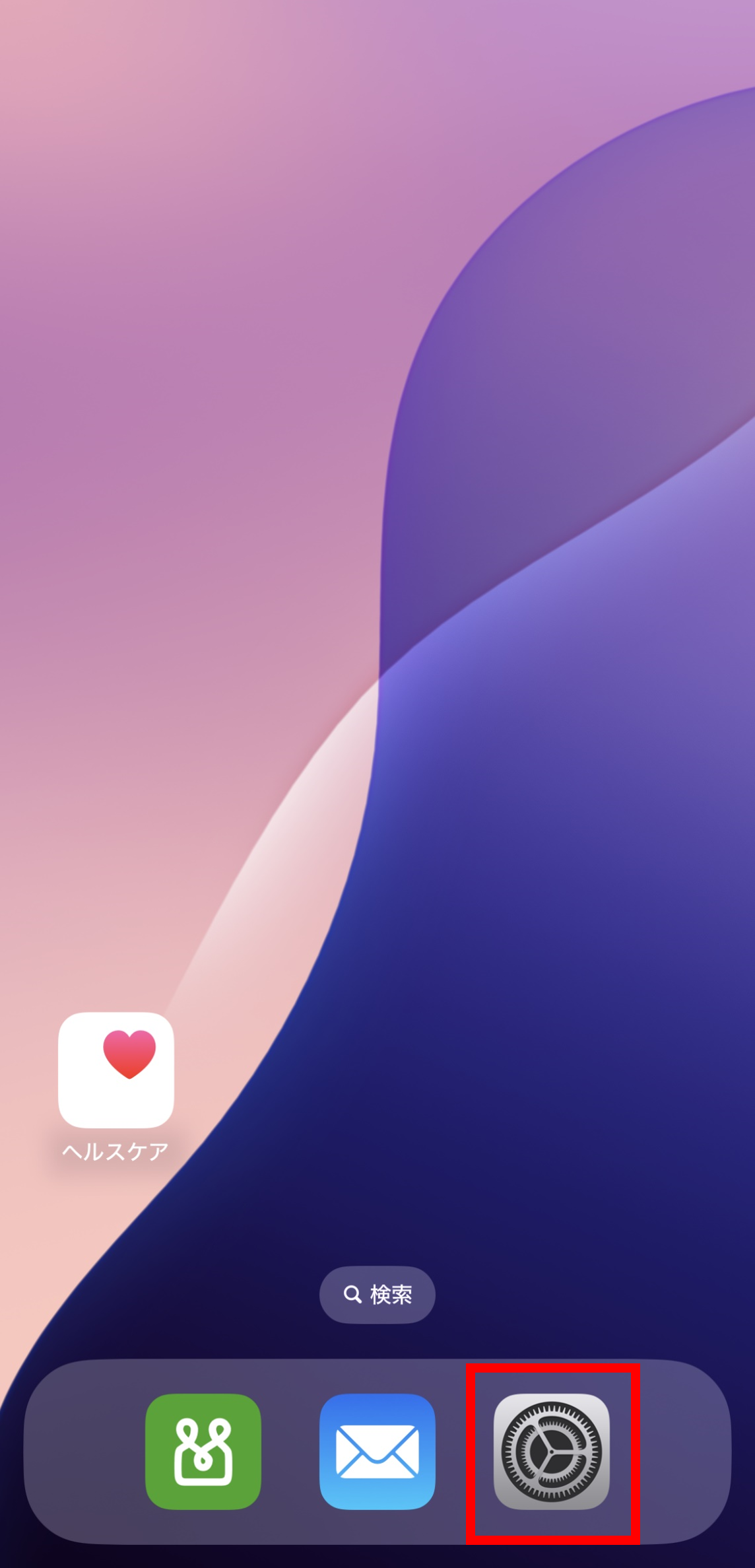
[手順1]スマートフォンのホーム画面
「設定」アイコンをタップ
スマートフォンのホーム画面で、「設定」アイコンをタップします。
※設定手順や名称は、お使いのOSのバージョンによって異なる場合があります。
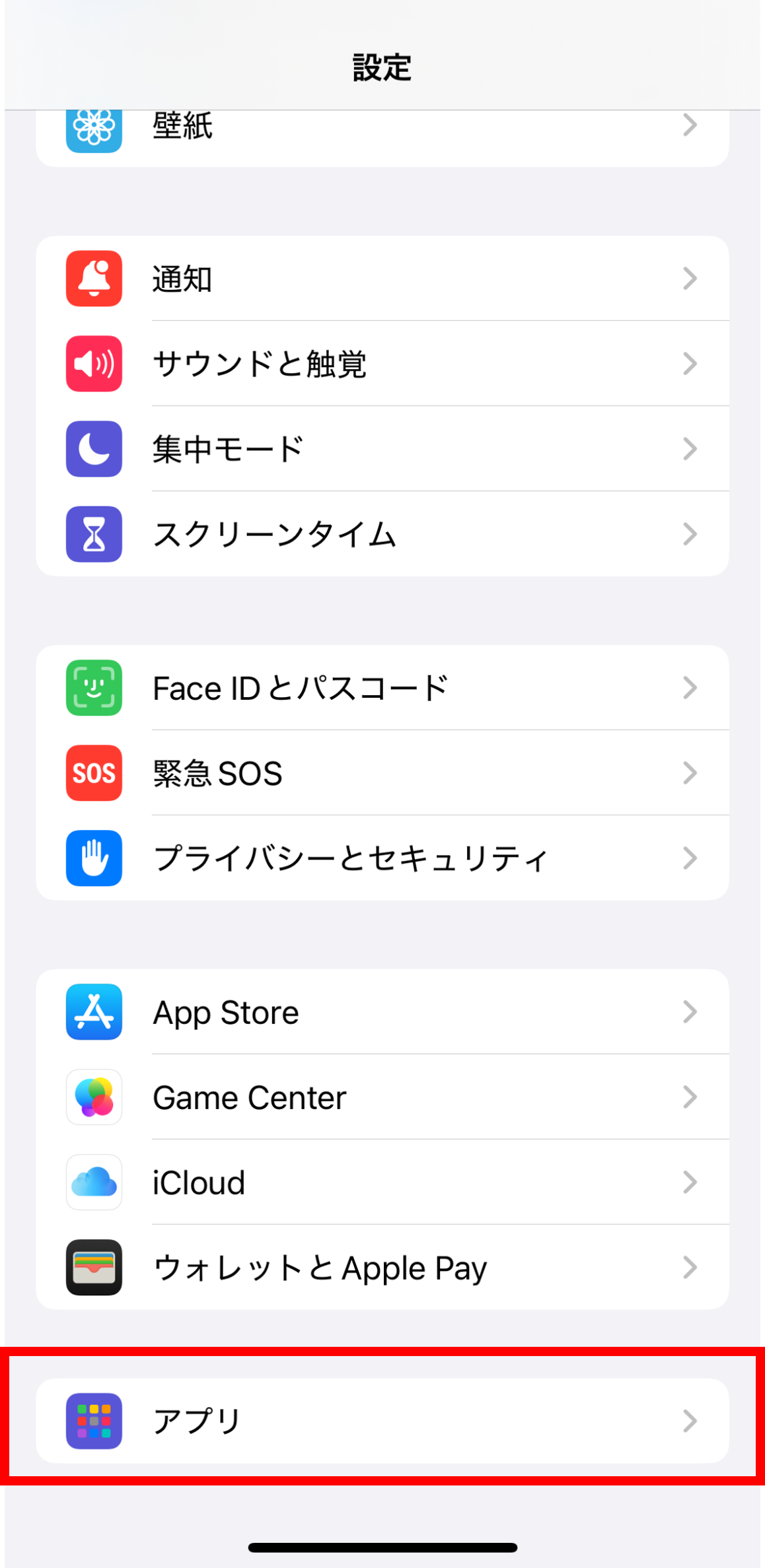
[手順2]スマートフォンの設定画面
「アプリ」をタップ
「アプリ」をタップします。
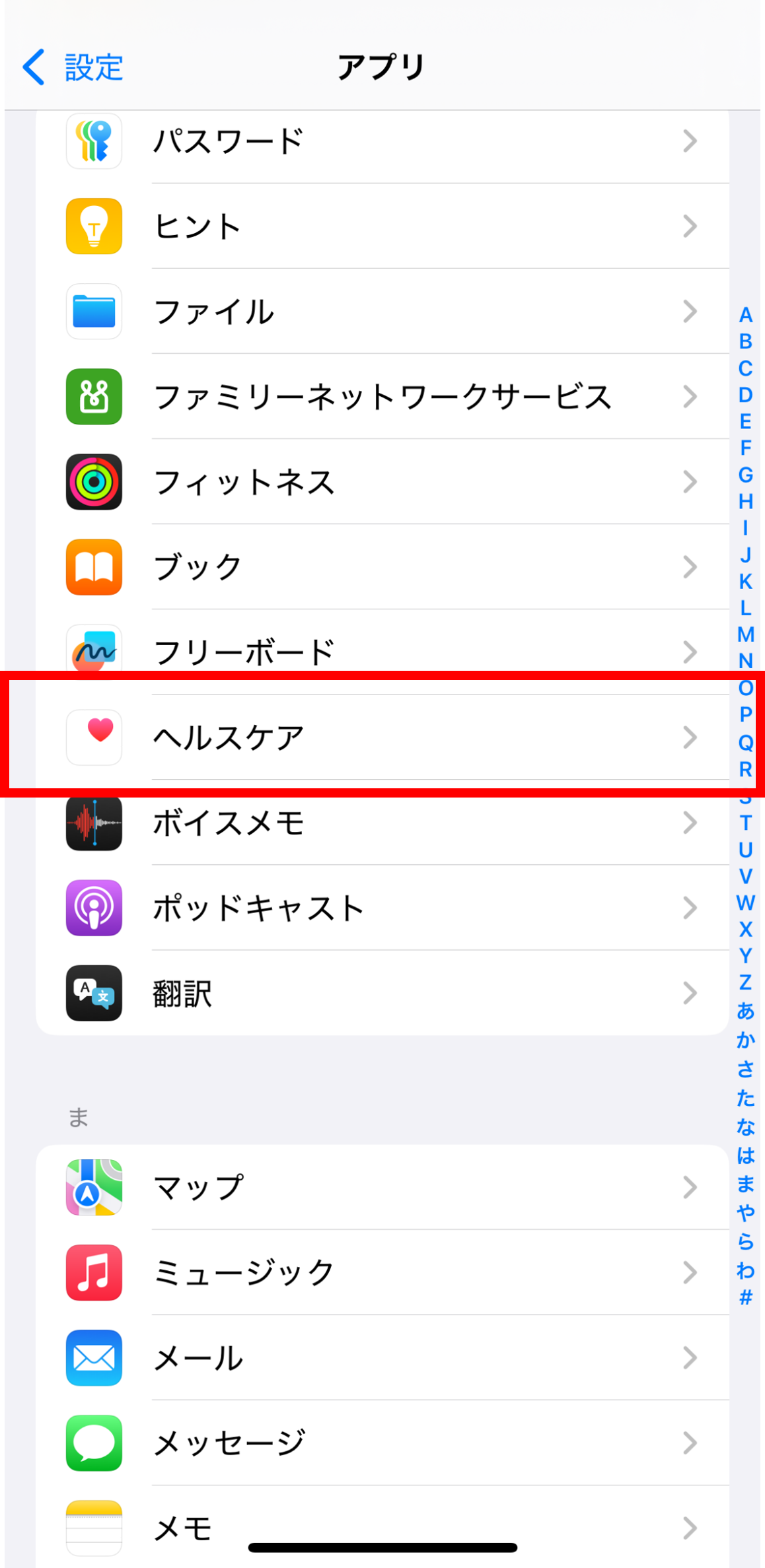
[手順3]スマートフォンの設定画面
「ヘルスケア」をタップ
「ヘルスケア」をタップし、スマートフォンの設定画面へ遷移します。
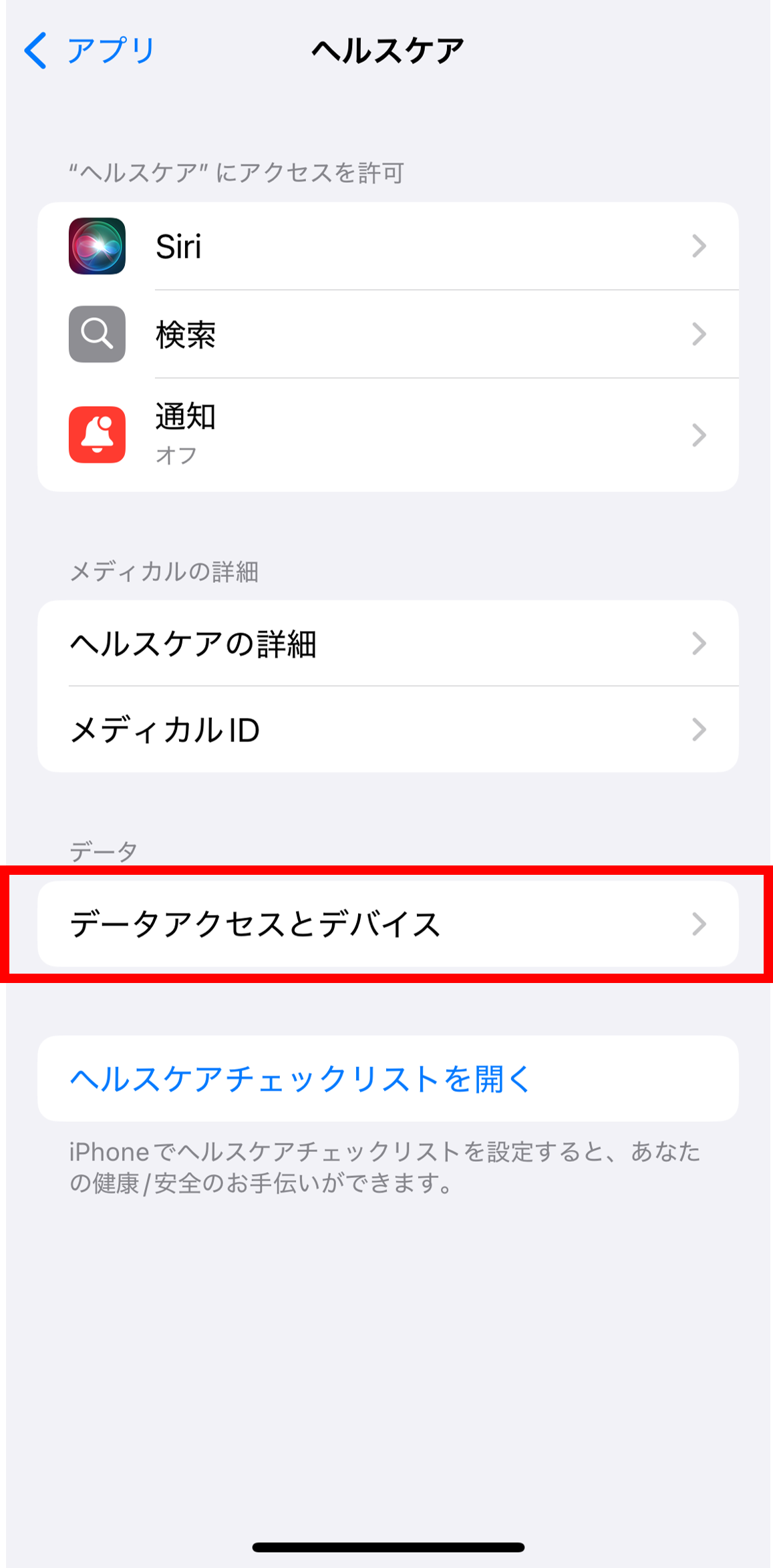
[手順4]スマートフォンの設定画面
「データアクセスとデバイス」をタップ
遷移したスマートフォンの設定画面で「データアクセスとデバイス」をタップします。
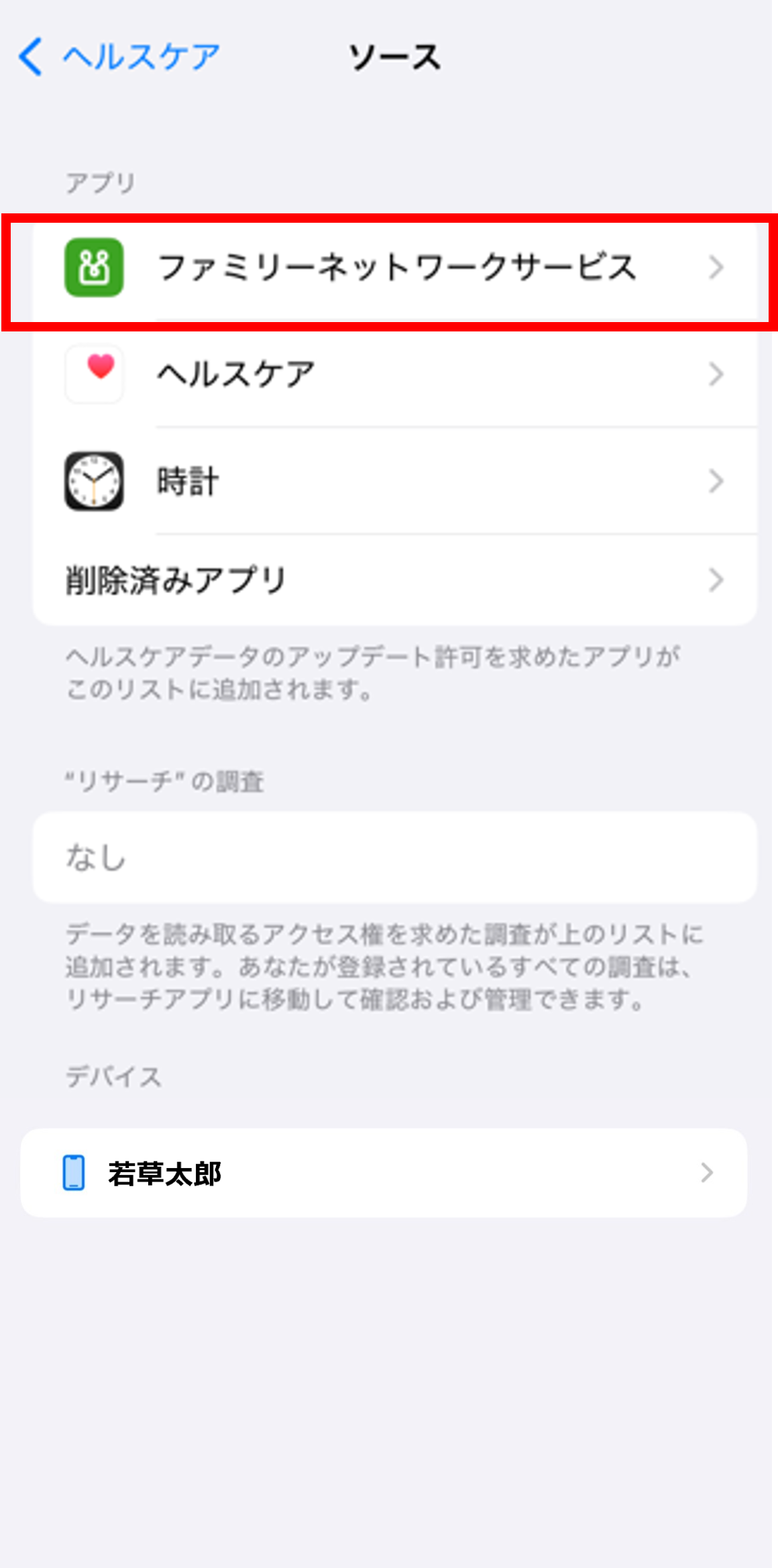
[手順5]スマートフォンの設定画面
「ファミリーネットワークサービス」をタップ
「データのアクセス」画面へ遷移します。
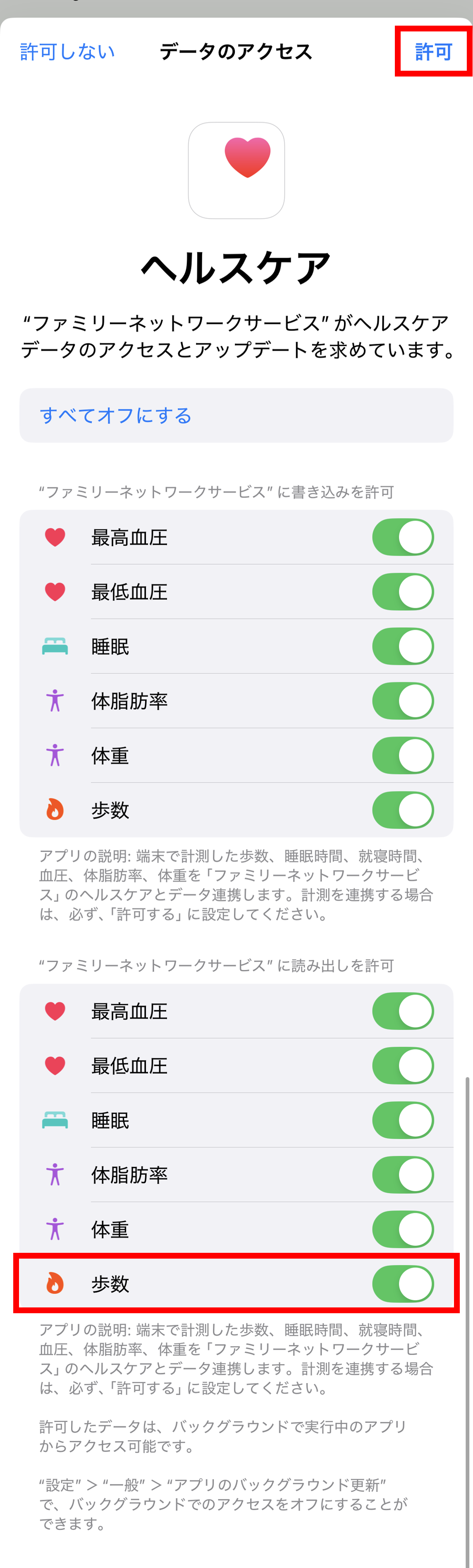
[手順6]スマートフォンの通知画面
「歩数」の設定状態を確認
「歩数」の読み出し権限(下段)の設定状態がONになっているか、ご確認をお願いいたします。